Creating a binder spine template is a straightforward process that can help you organize and customize your binder's appearance. Here's a step-by-step guide on how to create a 1.5 binder spine template in 5 easy steps.
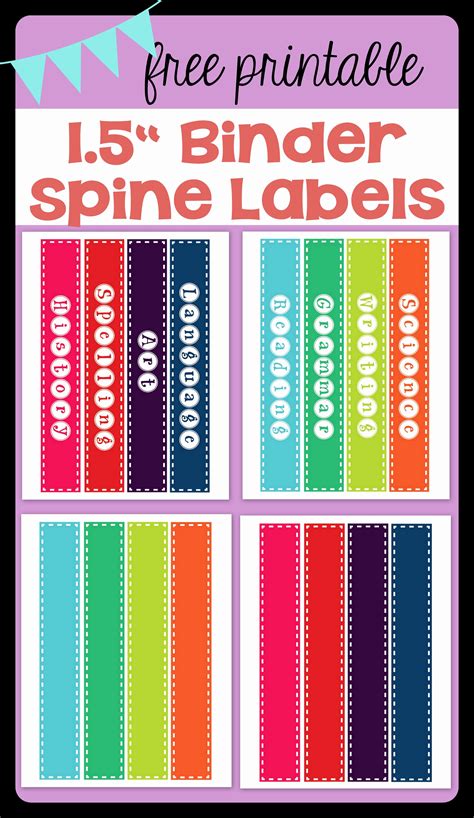
What is a Binder Spine Template?
Before we dive into the steps, let's quickly discuss what a binder spine template is. A binder spine template is a pre-designed layout that you can use to create a professional-looking spine for your binder. The template typically includes space for the title, author, and other relevant information. You can customize the template to fit your specific needs and design preferences.
Step 1: Choose a Design Tool
To create a binder spine template, you'll need a design tool that allows you to work with text and graphics. Some popular options include:
- Microsoft Word
- Adobe Illustrator
- Canva
- Google Docs
Choose a design tool that you're comfortable with and that meets your design needs.
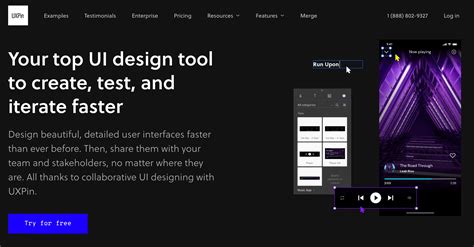
Step 2: Set the Dimensions
A standard 1.5 binder spine is 1.5 inches wide and 11 inches tall. Set the dimensions of your design tool to match these specifications. You can also adjust the dimensions to fit your specific binder size.
- In Microsoft Word, go to "Page Layout" > "Size" > "Custom Size"
- In Adobe Illustrator, go to "File" > "New" > "Document" and set the width and height
- In Canva, go to "Create a Design" > "Custom Dimensions" and set the width and height
Why is the 1.5 Binder Spine Size Important?
The 1.5 binder spine size is important because it allows you to create a professional-looking spine that fits standard binders. Using a non-standard size can result in a spine that's too small or too large, which can affect the overall appearance of your binder.

Step 3: Add Text and Graphics
Once you've set the dimensions, it's time to add text and graphics to your binder spine template. Use the design tool's text and graphic features to add the following elements:
-
Title
-
Author
-
Company logo
-
Graphics or images
-
Use a clear, easy-to-read font for the title and author
-
Choose a font size that's large enough to be readable, but not so large that it overwhelms the design
-
Use a logo or graphic that's relevant to the content of the binder
Best Practices for Adding Text and Graphics
- Use a consistent font throughout the design
- Choose colors that complement the binder's cover
- Avoid using too many graphics or images, as this can make the design look cluttered
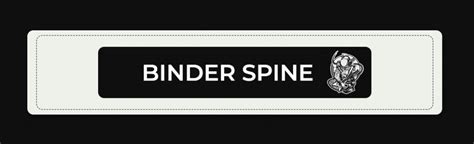
Step 4: Customize the Design
Now it's time to customize the design to fit your specific needs. You can adjust the layout, add or remove elements, and change the colors and fonts.
- Experiment with different layouts and designs until you find one that works for you
- Use the design tool's features to add special effects, such as drop shadows or gradients
- Consider adding a background image or texture to enhance the design
Why is Customization Important?
Customization is important because it allows you to create a unique and professional-looking binder spine that reflects your brand or personal style. By customizing the design, you can make your binder stand out and make it more memorable.
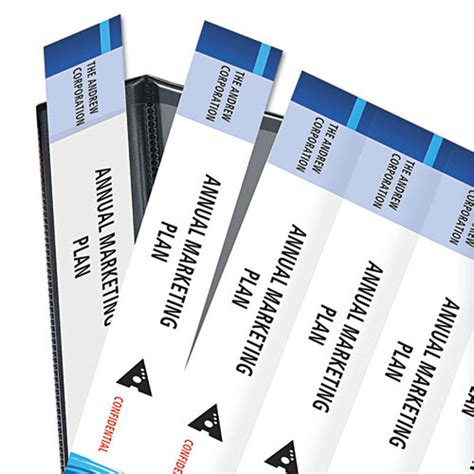
Step 5: Save and Print
Once you've customized the design, it's time to save and print the binder spine template.
- Save the design as a PDF or JPEG file
- Print the design on cardstock or glossy paper
- Trim the design to fit your binder's spine
Tips for Printing and Trimming
- Use a high-quality printer to ensure a clear and crisp design
- Use a paper trimmer or scissors to trim the design to the correct size
- Consider laminating the design to protect it from wear and tear
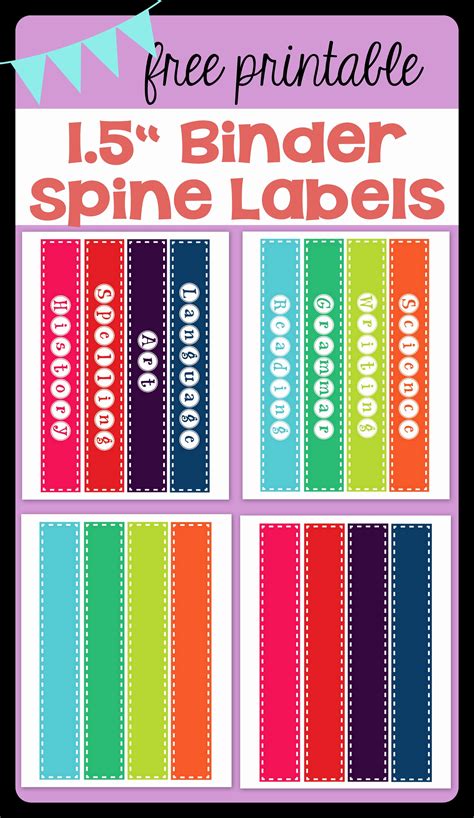
Conclusion
Creating a 1.5 binder spine template is a simple and effective way to customize your binder's appearance. By following these 5 easy steps, you can create a professional-looking spine that reflects your brand or personal style. Remember to choose a design tool, set the dimensions, add text and graphics, customize the design, and save and print the template.
Binder Spine Template Gallery
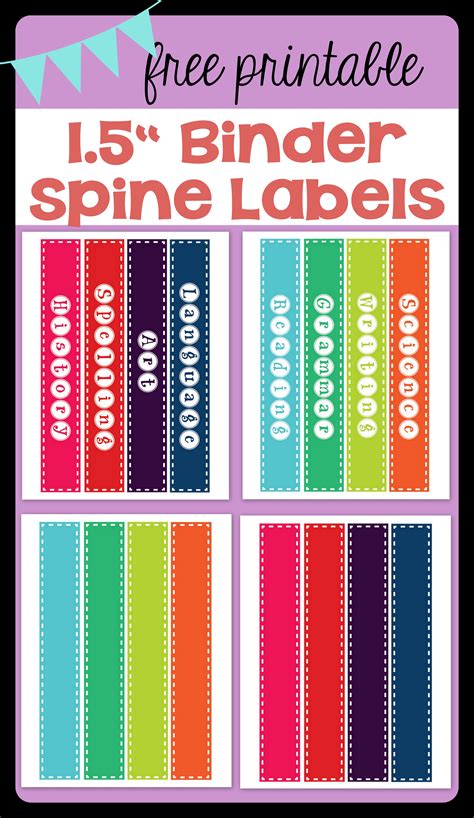
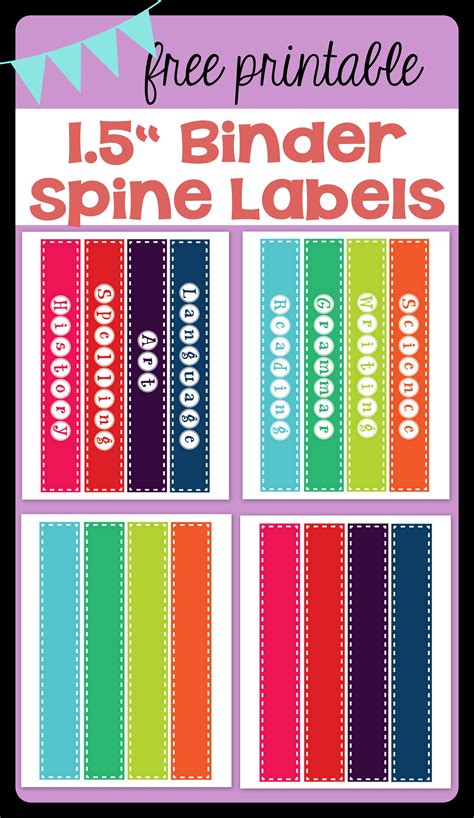
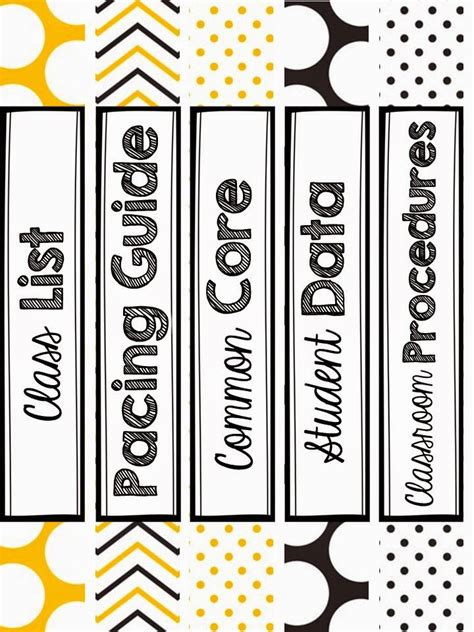
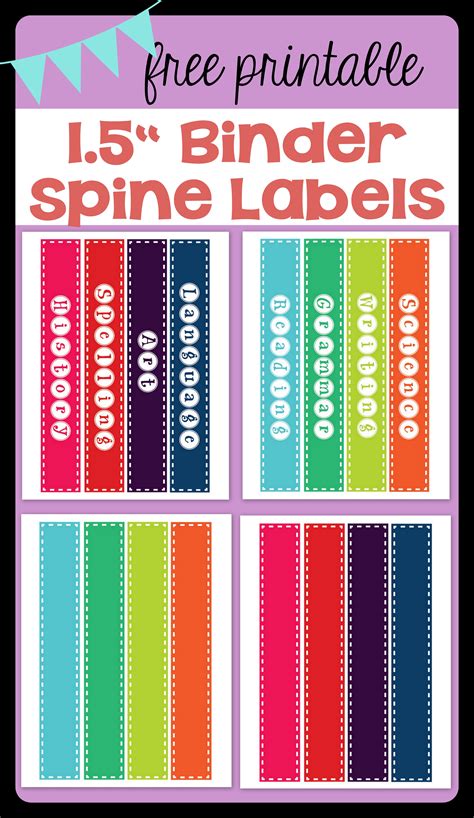
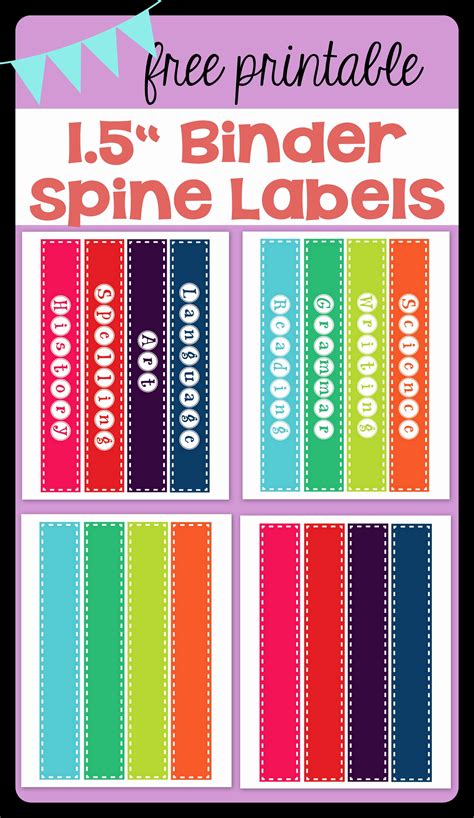
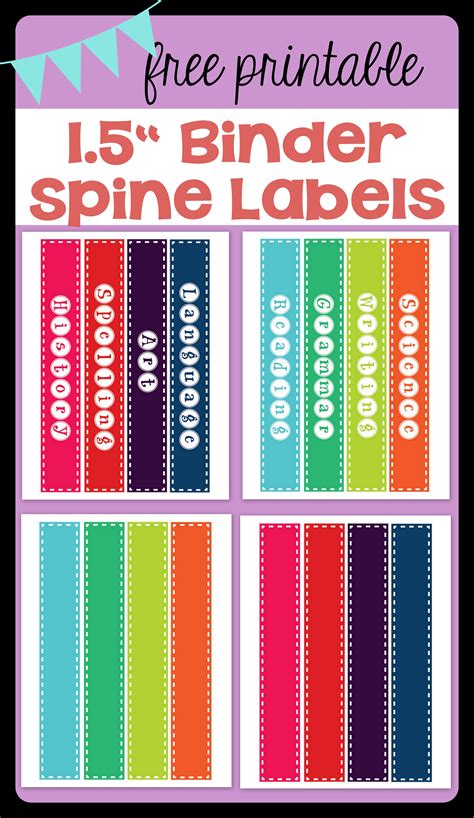
We hope this article has inspired you to create your own binder spine template. Remember to share your designs with us in the comments section below, and don't hesitate to reach out if you have any questions or need further assistance. Happy designing!
