Intro
Create professional binders with ease! Learn 5 ways to design a 1-inch binder spine template in Word, including tips on layout, font, and image insertion. Discover how to customize your template with tables, shapes, and text wrapping. Boost productivity with our step-by-step guide to creating perfect binder spines every time.
The humble binder spine template. It may seem like a small detail, but having a well-designed binder spine can make a big difference in the professionalism and organization of your documents. In this article, we'll explore five ways to create a 1-inch binder spine template in Microsoft Word.
The Importance of a Binder Spine Template
Before we dive into the tutorial, let's quickly discuss why a binder spine template is important. A binder spine template helps you create a consistent and professional-looking binder that can be easily identified on a shelf or in a filing cabinet. It's especially useful for businesses, schools, and organizations that need to create multiple binders with a uniform design.
Method 1: Using Word's Built-in Template
One of the easiest ways to create a 1-inch binder spine template in Word is to use the built-in template feature.
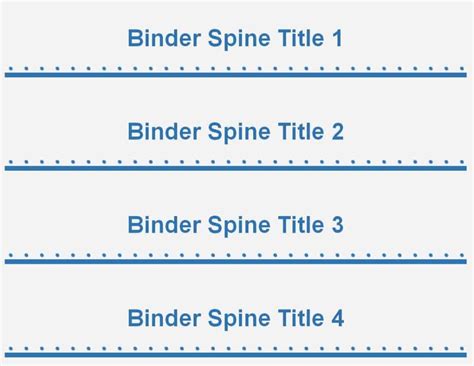
To access the built-in template, follow these steps:
- Open Microsoft Word and click on the "File" tab.
- Select "New" and then click on "Templates" from the drop-down menu.
- In the "Search for online templates" field, type "binder spine template" and press Enter.
- Browse through the search results and select a template that suits your needs.
- Click "Create" to open the template in Word.
Method 2: Using a Table
Another way to create a 1-inch binder spine template in Word is to use a table.
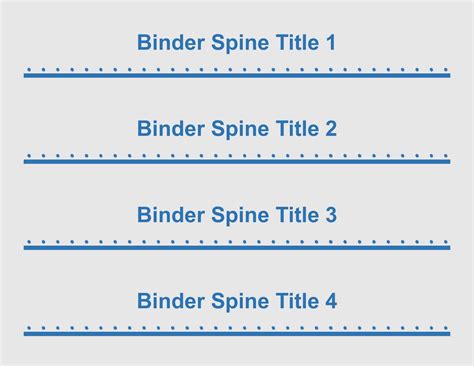
To create a table-based binder spine template, follow these steps:
- Open Microsoft Word and click on the "Insert" tab.
- Select "Table" and then click on "Draw Table" from the drop-down menu.
- Draw a table with two columns and one row.
- Merge the cells by selecting the entire table and clicking on "Merge Cells" from the "Table Tools" tab.
- Adjust the table width to 1 inch by selecting the table and dragging the right border to the desired width.
- Add your text and design elements to the table.
Method 3: Using a Text Box
You can also create a 1-inch binder spine template in Word using a text box.
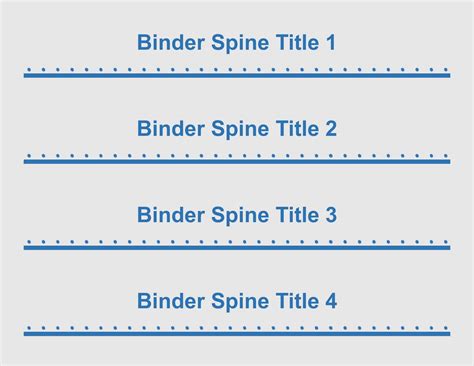
To create a text box-based binder spine template, follow these steps:
- Open Microsoft Word and click on the "Insert" tab.
- Select "Text Box" and then click on "Draw Text Box" from the drop-down menu.
- Draw a text box that is 1 inch wide and adjust the height to your desired length.
- Add your text and design elements to the text box.
Method 4: Using a Shape
Another way to create a 1-inch binder spine template in Word is to use a shape.
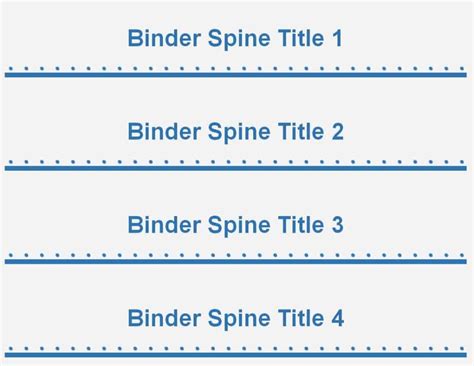
To create a shape-based binder spine template, follow these steps:
- Open Microsoft Word and click on the "Insert" tab.
- Select "Shapes" and then click on "Rectangle" from the drop-down menu.
- Draw a rectangle that is 1 inch wide and adjust the height to your desired length.
- Add your text and design elements to the shape.
Method 5: Using a Third-Party Template
Finally, you can also create a 1-inch binder spine template in Word using a third-party template.
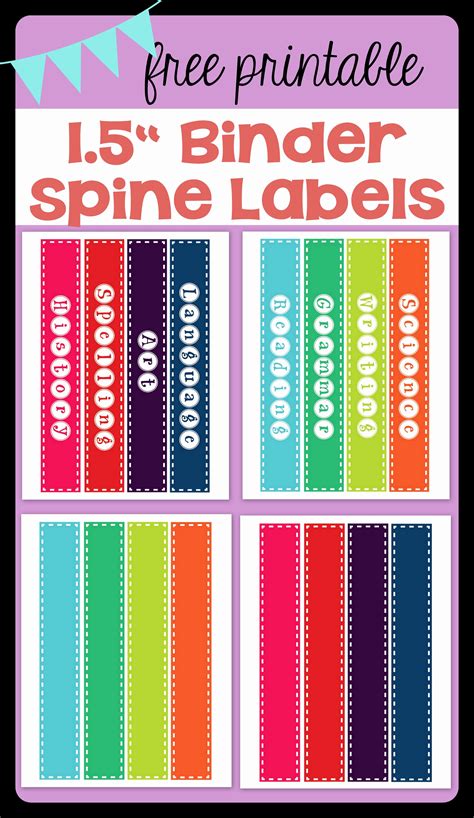
To create a third-party template-based binder spine template, follow these steps:
- Search for "1-inch binder spine template Word" online and download a template from a reputable website.
- Open the template in Word and customize it to your needs.
Gallery of 1-Inch Binder Spine Templates
1-Inch Binder Spine Template Gallery
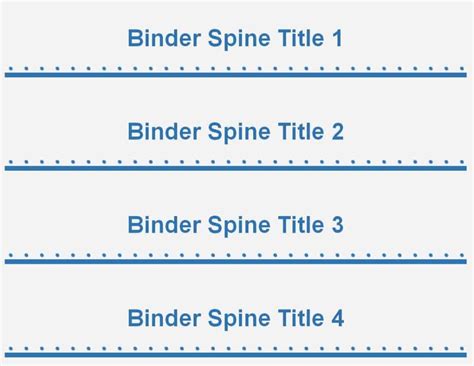
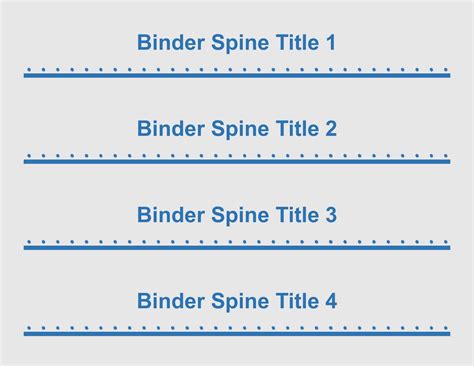
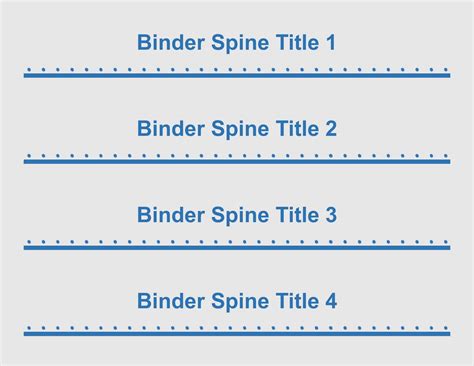
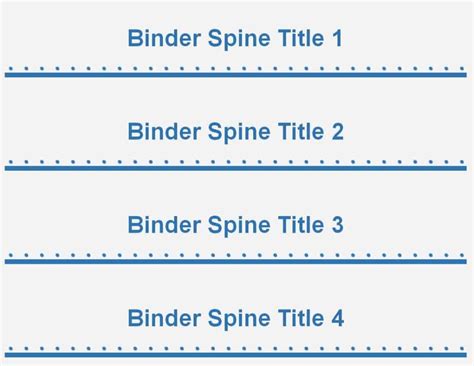
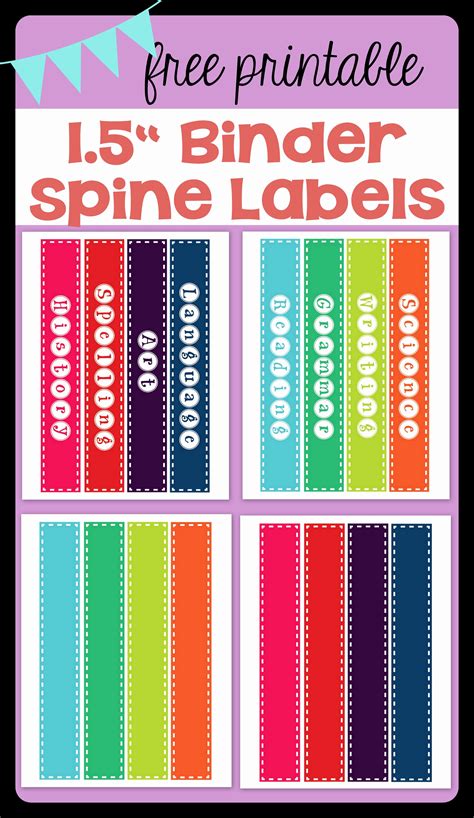
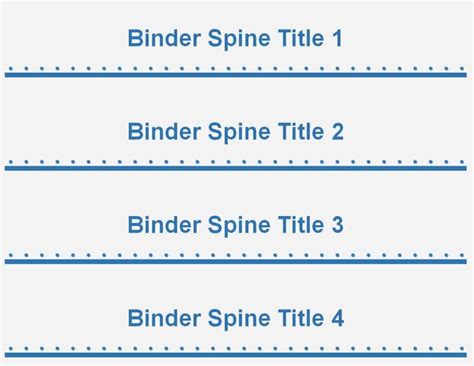
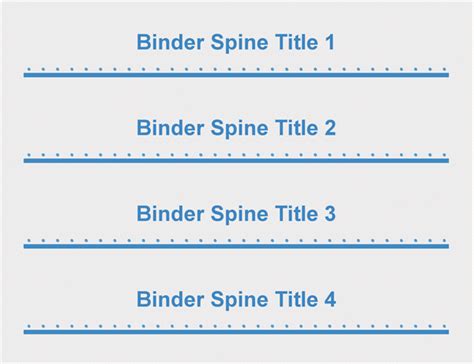
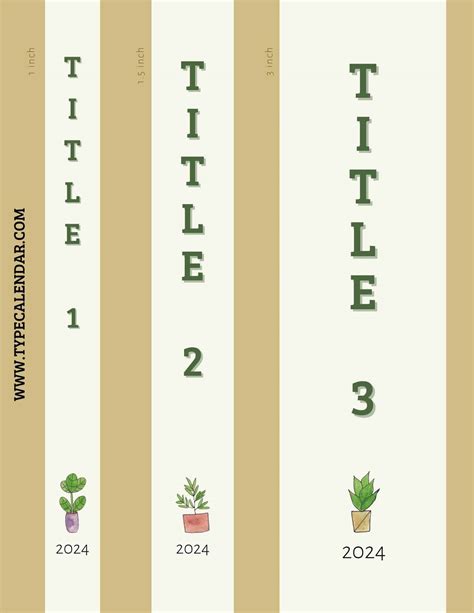
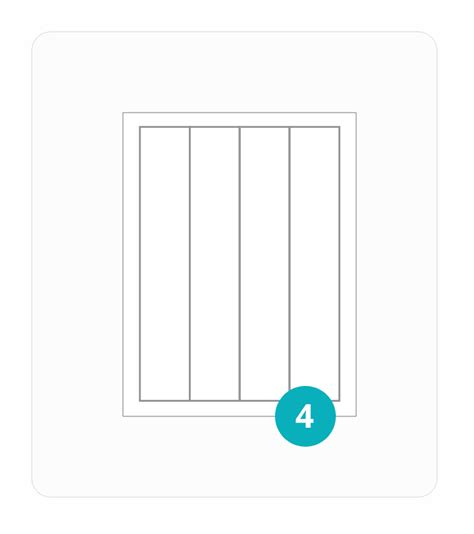
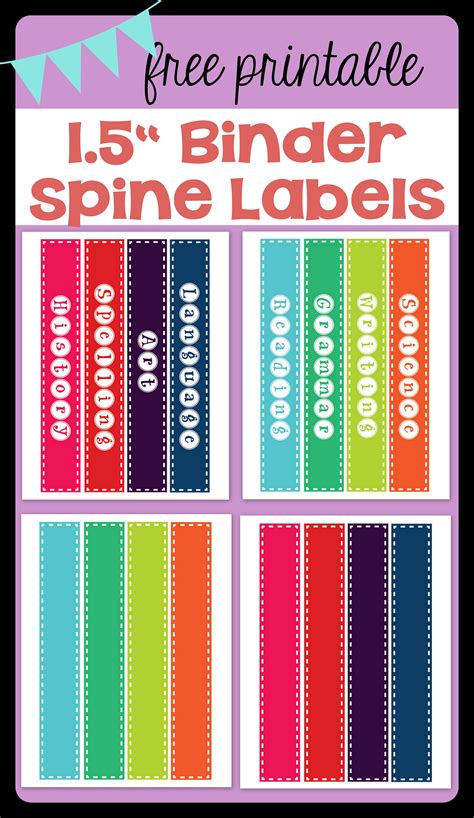
Final Thoughts
Creating a 1-inch binder spine template in Word is a straightforward process that can be accomplished using various methods. Whether you use a built-in template, a table, a text box, a shape, or a third-party template, the key is to customize the template to your needs and make it look professional. By following the steps outlined in this article, you'll be able to create a binder spine template that will help you stay organized and look great.
