Intro
The humble label template. It may seem like a small thing, but having a well-designed template can make all the difference in organizing and keeping track of your belongings, files, and more. In this article, we'll delve into the world of 1x2 5/8 label templates for Word, exploring their importance, benefits, and providing a step-by-step guide on how to create and use them.

Why Use a 1x2 5/8 Label Template?
Before we dive into the nitty-gritty of creating a label template, let's discuss why you might need one in the first place. Label templates are useful for a variety of purposes, such as:
- Organizing files and folders
- Labeling products or inventory
- Creating address labels
- Identifying cables or wires
- Marking equipment or tools
Having a pre-designed template can save you time and effort, ensuring that your labels are consistent and look professional.
Benefits of Using a 1x2 5/8 Label Template
So, what makes a 1x2 5/8 label template so special? Here are some benefits of using this particular size:
- Compact size: The 1x2 5/8 size is ideal for small labels that need to fit in tight spaces.
- Easy to read: The size is large enough to be easily readable, but small enough to be discreet.
- Versatile: This size can be used for a variety of applications, from file labels to product labels.
Creating a 1x2 5/8 Label Template in Word
Now that we've covered the benefits, let's move on to creating a 1x2 5/8 label template in Word. Follow these steps:
Step 1: Set Up Your Document
- Open a new Word document and set the page size to 8.5 x 11 inches (the standard size for most printers).
- Set the orientation to Portrait.
- Set the margins to 0.5 inches on all sides.
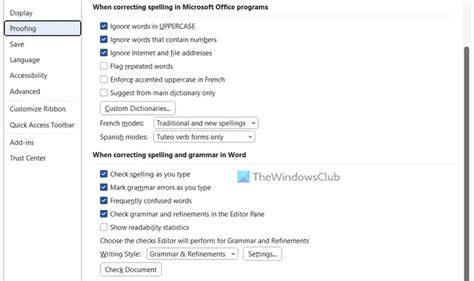
Step 2: Create a Table
- Go to the "Insert" tab and click on "Table".
- Select the "Insert Table" option and set the number of rows and columns to 1.
- Set the table width to 1 inch and the height to 2.625 inches (which is equivalent to 2 5/8 inches).
Step 3: Add Your Label Content
- Type in the text you want to appear on your label.
- Use the font and formatting of your choice.
- You can also add images or other graphics to your label.
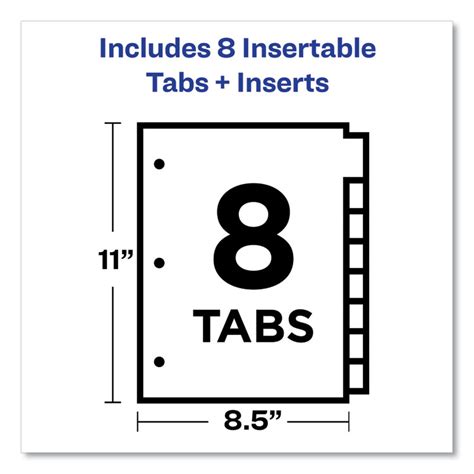
Step 4: Save and Print Your Template
- Save your template as a Word document (.docx).
- Print your template on label paper or cardstock.
- Cut out your labels and use them as needed.
Tips and Variations
Here are some additional tips and variations to keep in mind:
- Use a template for consistent formatting: To ensure that all your labels have a consistent look, create a template and use it for all your labels.
- Experiment with different fonts and colors: Don't be afraid to try out different fonts and colors to make your labels stand out.
- Add images or graphics: Consider adding images or graphics to your labels to make them more visually appealing.
- Use label paper with a template: If you're using label paper with a template, make sure to adjust your template settings accordingly.
Gallery of Label Templates
Label Template Gallery
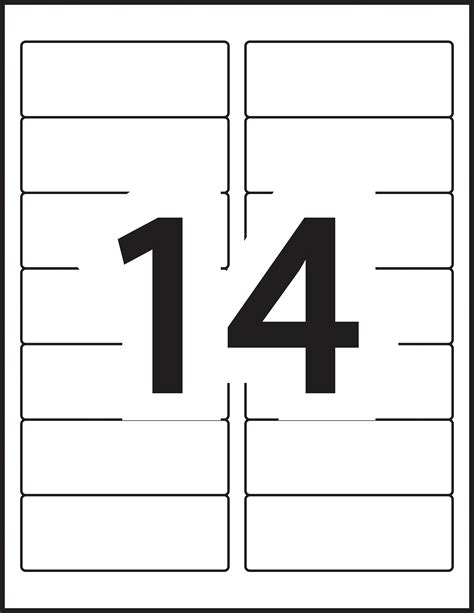


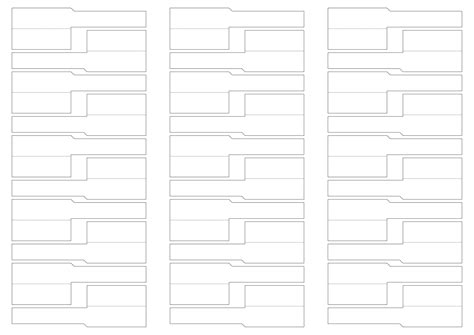

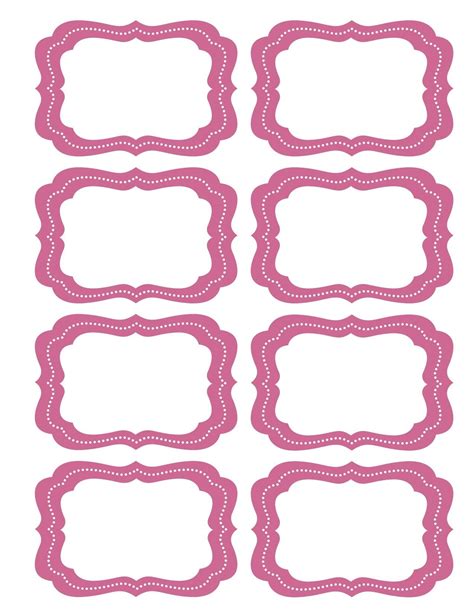
Conclusion
In conclusion, creating a 1x2 5/8 label template in Word is a straightforward process that can save you time and effort in the long run. By following these steps and tips, you can create professional-looking labels that meet your specific needs. Whether you're organizing files, labeling products, or identifying equipment, a well-designed label template can make all the difference.
We hope you found this article helpful! If you have any questions or need further assistance, please don't hesitate to comment below.
