Intro
Boost your data visualization skills with our step-by-step guide on creating 100% stacked bar charts in Excel. Learn five easy methods to transform your data into actionable insights, including using chart templates, formatting options, and formulas. Master the art of stacked bar charts and take your Excel skills to the next level with our expert tips and tricks.
In the world of data visualization, bar charts are one of the most commonly used tools to represent categorical data. Among various types of bar charts, the 100% stacked bar chart is particularly useful for showing the proportion of different components that make up a whole. This type of chart is essential for analyzing and comparing the contribution of each segment to the total. If you're working with Excel, creating a 100% stacked bar chart is relatively straightforward. Here's how you can do it in five easy ways.
Understanding the 100% Stacked Bar Chart
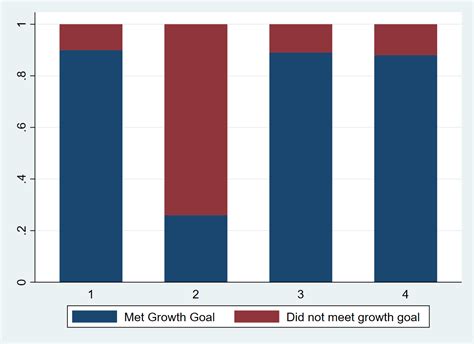
Before diving into the creation process, it's crucial to understand what a 100% stacked bar chart represents. Unlike a regular stacked bar chart where the y-axis represents the total value, a 100% stacked bar chart displays the percentage contribution of each component to the total. Each bar is split into segments, and each segment's size is proportional to its percentage of the whole.
Why Use a 100% Stacked Bar Chart?
The 100% stacked bar chart is particularly useful for several reasons:
- It allows for easy comparison of the proportion of each segment across different categories.
- It provides a clear visual representation of how each component contributes to the total.
- It is effective for showing changes in composition over time or across categories.
Method 1: Using the Built-in Excel Chart Feature
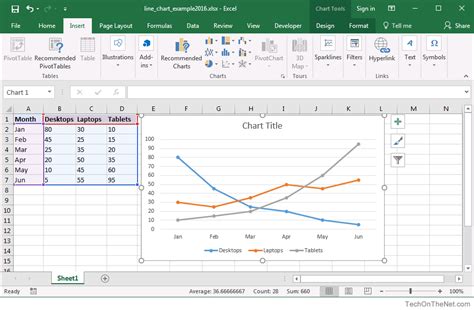
- Select your data range, including headers.
- Go to the "Insert" tab in the ribbon.
- Click on the "Bar Chart" button in the "Charts" group.
- From the dropdown menu, select "Stacked Bar Chart" and then choose the 100% option.
- Excel will automatically create a 100% stacked bar chart.
Customizing Your Chart
After creating your chart, you can customize it by changing colors, adding data labels, and modifying the axis titles to make it more informative and visually appealing.
Method 2: Using the Recommended Charts Feature
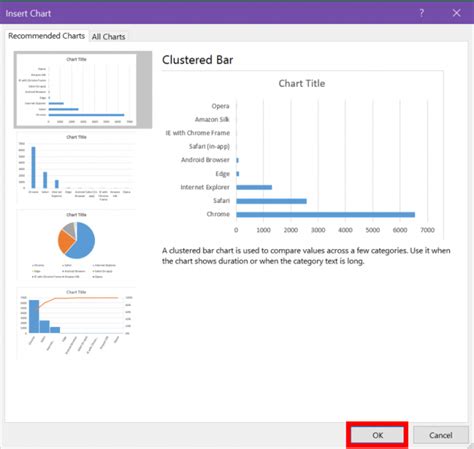
- Select your data range.
- Go to the "Insert" tab.
- Click on "Recommended Charts" in the "Charts" group.
- In the "Chart Recommendations" window, select the 100% stacked bar chart option.
- Click "OK" to create the chart.
Advantages of Recommended Charts
Using the recommended charts feature allows Excel to analyze your data and suggest the most appropriate chart type, including 100% stacked bar charts. This method can save time and effort in selecting the right chart for your data.
Method 3: Creating a 100% Stacked Bar Chart from a PivotTable
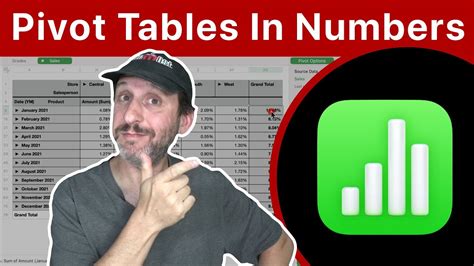
- Create a PivotTable from your data.
- Drag the field you want to analyze to the "Values" area.
- Right-click on the field in the "Values" area and select "Value Field Settings."
- In the "Value Field Settings" window, click on the "Show Values As" tab.
- Select "% of Grand Total" and click "OK."
- Now, create a bar chart from the PivotTable.
Benefits of Using PivotTables
PivotTables offer a powerful way to summarize and analyze large datasets. By creating a 100% stacked bar chart from a PivotTable, you can easily switch between different data fields and instantly see the impact on the chart.
Method 4: Manually Calculating Percentages
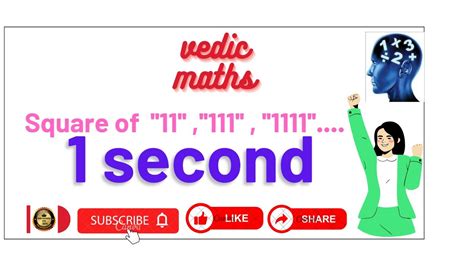
- Calculate the total for each category.
- Calculate the percentage contribution of each segment within each category.
- Enter these percentages into a new table.
- Create a stacked bar chart using the percentage data.
Flexibility of Manual Calculations
While manual calculations can be more time-consuming, they offer the flexibility to customize the percentages according to specific needs or to include additional data not easily incorporated into automatic chart creation.
Method 5: Using Add-ins or Third-Party Software
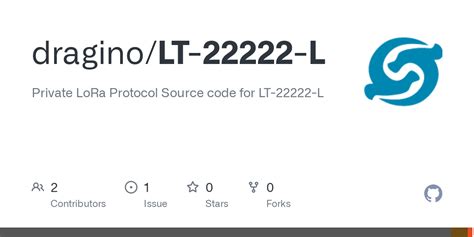
Several add-ins and third-party software solutions can enhance Excel's charting capabilities, including creating more sophisticated 100% stacked bar charts with additional features.
Advantages of Add-ins and Third-Party Software
Using add-ins or third-party software can offer more advanced chart customization options and streamline the chart creation process, especially for complex data sets.
100% Stacked Bar Chart Gallery
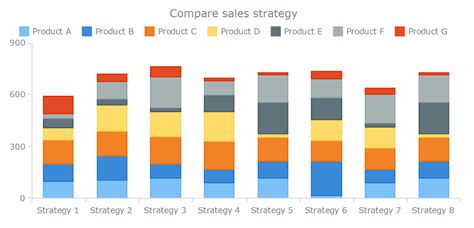
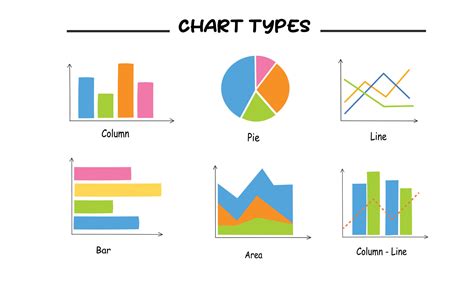
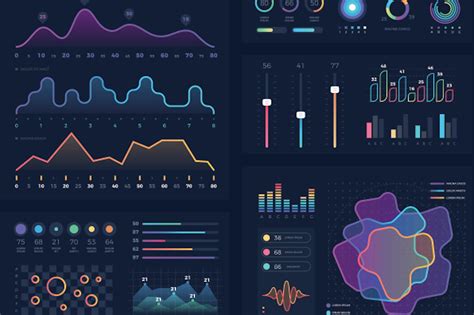
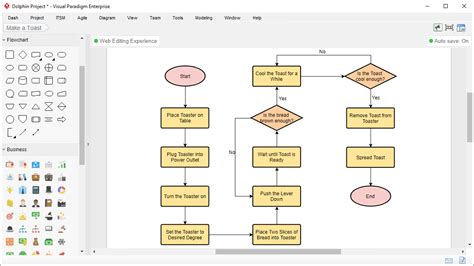

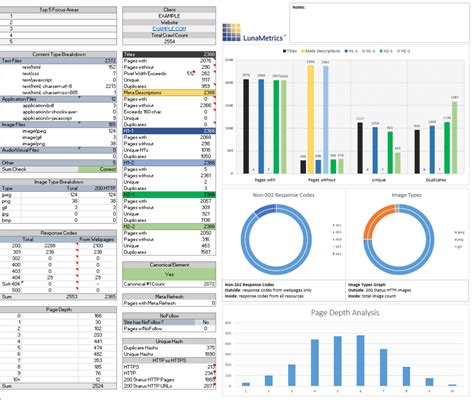
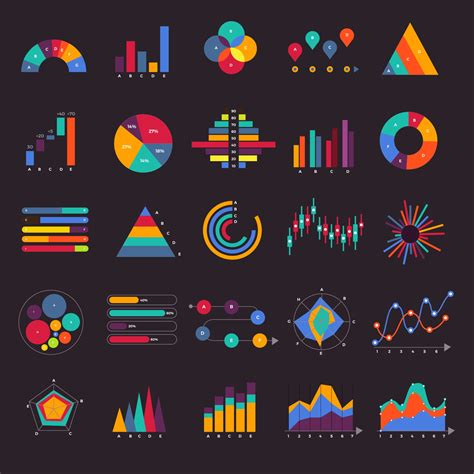
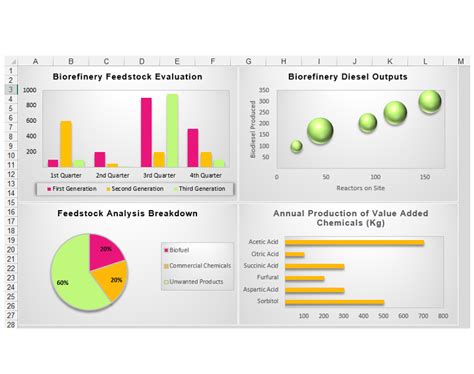
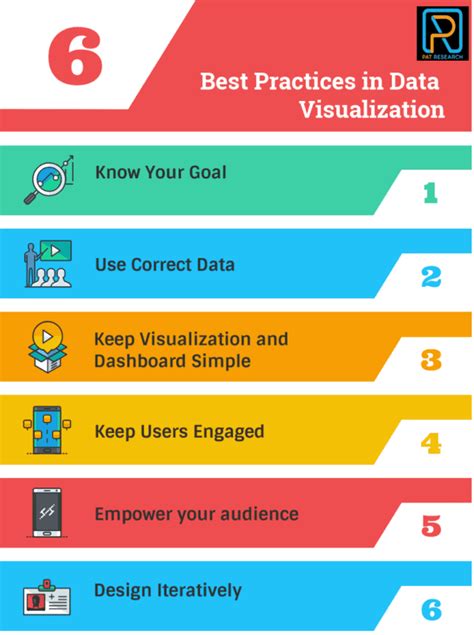
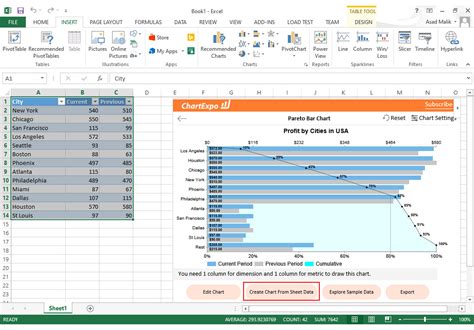
Creating a 100% stacked bar chart in Excel is a versatile skill that can enhance your data analysis and presentation capabilities. Whether you're a beginner or an advanced user, mastering this chart type can make your data insights more accessible and compelling. Experiment with different methods to find what works best for your needs, and don't hesitate to explore additional features and tools to elevate your Excel skills.
