Creating a 100% stacked column chart in Excel is a straightforward process that helps you visualize the contribution of each component to a total value across different categories. This type of chart is particularly useful when you want to show how different parts of a whole contribute to the total across various groups. Here's how you can easily create a 100% stacked column chart in Excel:
Preparing Your Data
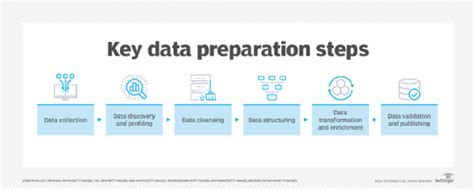
Before creating your chart, ensure your data is organized in a table format. Each row should represent a category (e.g., months, regions), and each column should represent a component (e.g., sales types, products) of the total value. The total value for each category is the sum of all components in that category.
Steps to Create a 100% Stacked Column Chart
Creating a 100% stacked column chart in Excel involves selecting the data range, opening the chart tool, and customizing the chart type. Here's how to do it:
1. Select the Data Range
- Go to the worksheet containing your data.
- Select the entire data range (A1 to the last column and row with data).
2. Open the Chart Tool
- Click on the
Inserttab in the ribbon. - Click on the
Barbutton in theChartsgroup. - Select the
Stacked Bar Chartoption.
Customizing the Chart
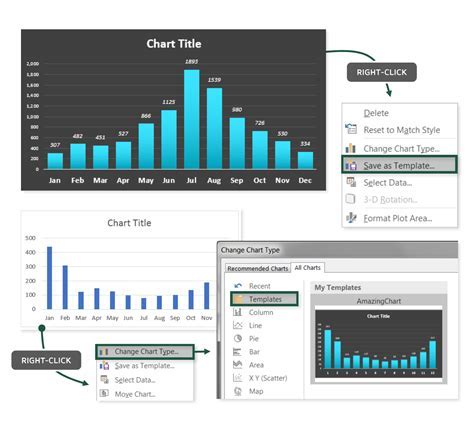
By default, Excel creates a regular stacked column chart. To convert it into a 100% stacked column chart, you need to customize it:
- Click on the chart to select it.
- Right-click on any of the bars in the chart and select
Format Data Point. - In the
Format Data Pointpane, look for theSeries Optionssection. - Check the box next to
PercentageunderSeries Options. This will convert the chart into a 100% stacked column chart.
3. Final Touches
- Customize the chart title, axis labels, and other elements as needed to make your chart clearer and more informative.
Tips for Better Chart Interpretation
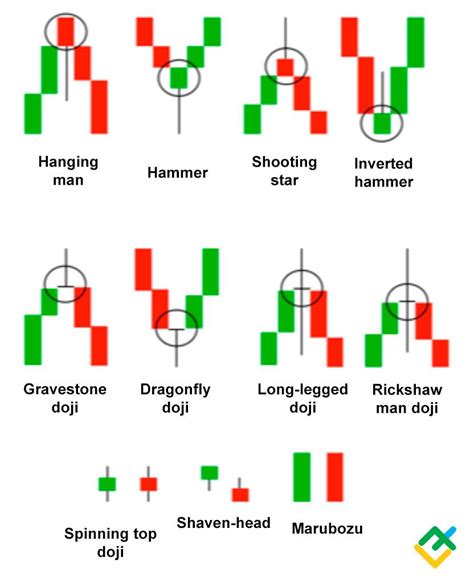
- Use colors effectively to distinguish between different components.
- Ensure the chart is well-labeled to facilitate easy understanding.
- Consider adding a legend to clarify the colors used for each component.
Conclusion: Creating Powerful Visuals
Creating a 100% stacked column chart in Excel is a powerful way to visualize how different parts contribute to a whole across various categories. By following these steps, you can create insightful charts that help in making data-driven decisions. Remember, the key to effective chart creation lies in clear data organization and careful customization.
Gallery of Excel Chart Creation
Excel Chart Creation Gallery
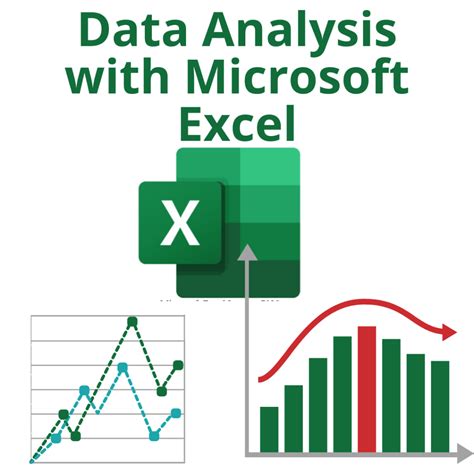
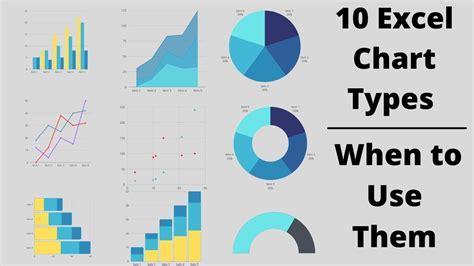
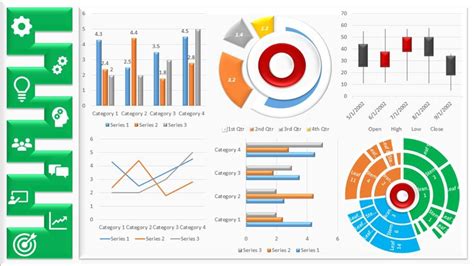
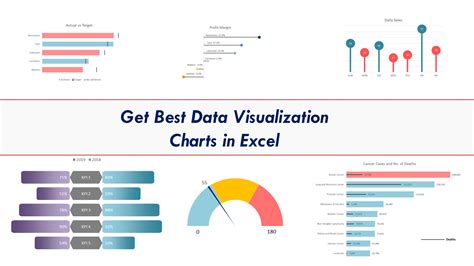
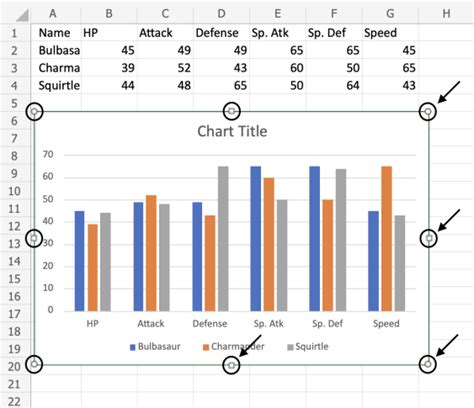
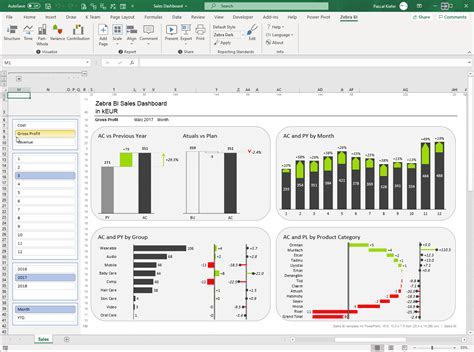
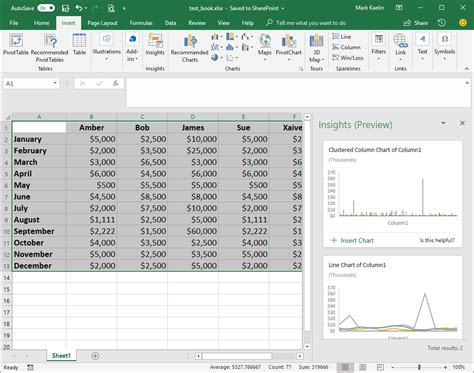
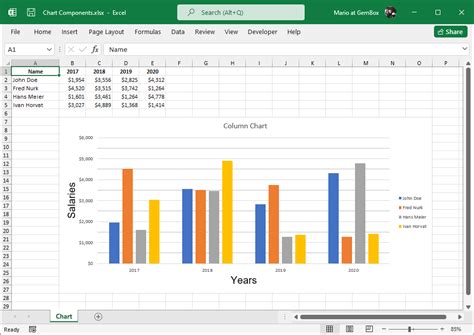
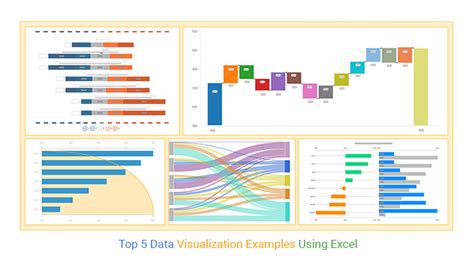
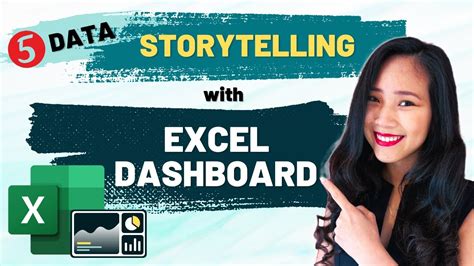
FAQ
-
What is a 100% stacked column chart used for?
- A 100% stacked column chart is used to show the contribution of each component to a total value across different categories, expressed as percentages.
-
How do I create a 100% stacked column chart in Excel?
- To create a 100% stacked column chart in Excel, select your data range, go to the
Inserttab, click onBar, selectStacked Bar Chart, then customize the chart by checking thePercentagebox underSeries Options.
- To create a 100% stacked column chart in Excel, select your data range, go to the
-
What are the benefits of using a 100% stacked column chart?
- The benefits include clear visualization of component contributions, easier comparison across categories, and effective communication of data insights.
We hope this guide has helped you in creating a 100% stacked column chart in Excel. Share your experiences or tips for Excel chart creation in the comments section below!
