Creating a schedule template in Excel can help you manage your time more efficiently and stay organized. Here's a step-by-step guide to creating a 15-minute schedule template in Excel:
Why Use a 15-Minute Schedule Template?
Using a 15-minute schedule template can help you:
- Prioritize tasks and allocate specific time slots for each activity
- Break down large tasks into smaller, manageable chunks
- Avoid overcommitting and reduce stress
- Increase productivity and focus
- Improve time estimation and allocation
Creating a 15-Minute Schedule Template in Excel
To create a 15-minute schedule template in Excel, follow these steps:
Step 1: Set up a new Excel spreadsheet
Open a new Excel spreadsheet and give it a name, such as "15-Minute Schedule Template".
Step 2: Create a table structure
Create a table with the following columns:
| Column A | Column B | Column C | Column D |
|---|---|---|---|
| Time | Task | Duration | Notes |
Step 3: Set up the time column
In Column A, create a list of time slots starting from the beginning of your day (e.g., 8:00 AM) to the end of your day (e.g., 5:00 PM). Use the following formula to generate the time slots:
=TIME(HOUR,MINUTE,SECOND)
Format the time column to display the time in 15-minute increments (e.g., 8:00 AM, 8:15 AM, 8:30 AM, etc.).
Step 4: Add task and duration columns
In Columns B and C, create columns for tasks and durations, respectively. The task column will be used to enter the tasks you want to schedule, and the duration column will be used to enter the estimated duration of each task.
Step 5: Add a notes column
In Column D, create a notes column to add any additional notes or comments about each task.
Step 6: Format the template
Format the template to make it easy to read and use. You can add borders, shading, and other formatting options to make the template more visually appealing.
Tips and Variations
- To make the template more flexible, you can add a "Recurring" column to indicate whether a task is a one-time or recurring task.
- You can also add a "Priority" column to indicate the priority level of each task.
- To make the template more detailed, you can add columns for specific tasks, such as "Meeting" or "Email".
- You can also use conditional formatting to highlight tasks that are overdue or have a high priority.
Example Template
Here's an example of what the template might look like:
| Time | Task | Duration | Notes |
|---|---|---|---|
| 8:00 AM | Check email | 15 minutes | Respond to urgent emails |
| 8:15 AM | Meeting with team | 30 minutes | Discuss project updates |
| 9:00 AM | Work on project | 60 minutes | Focus on task A |
| 10:00 AM | Break | 15 minutes | Take a short break |
| 10:15 AM | Work on project | 60 minutes | Focus on task B |
| ... | ... | ... | ... |
Embed Image
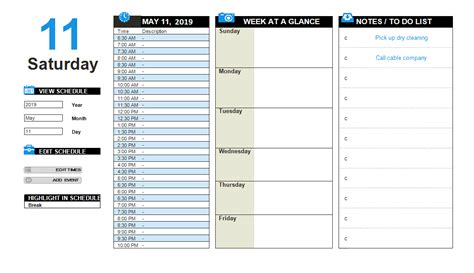
Benefits of Using a 15-Minute Schedule Template
Using a 15-minute schedule template can help you:
- Increase productivity and focus
- Reduce stress and feeling overwhelmed
- Improve time estimation and allocation
- Enhance prioritization and task management
- Boost motivation and accountability
Conclusion
Creating a 15-minute schedule template in Excel is a simple and effective way to manage your time and stay organized. By following these steps, you can create a template that works for you and helps you achieve your goals.
Gallery of Schedule Templates
Schedule Template Gallery
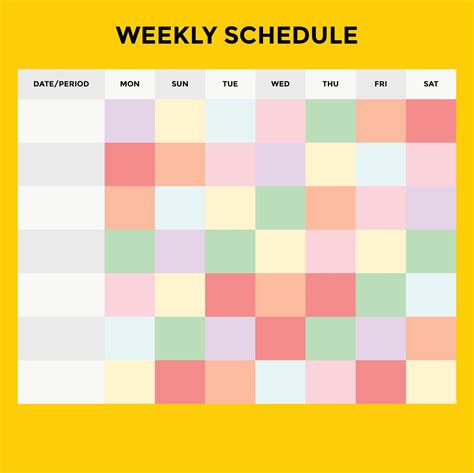
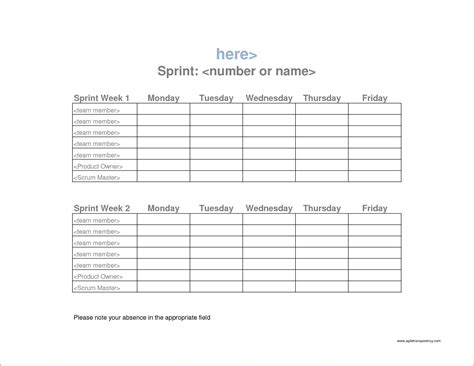
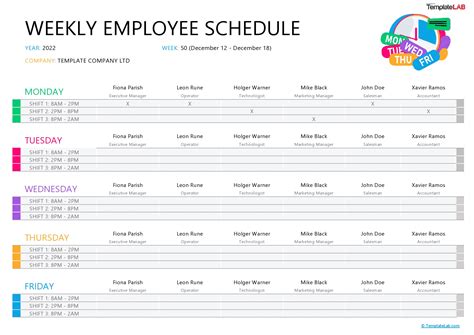
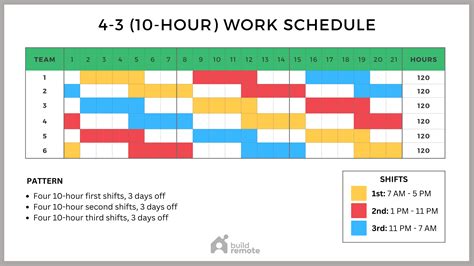

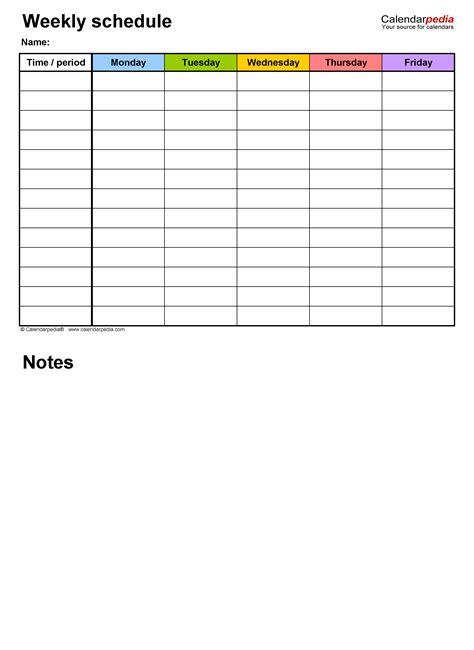
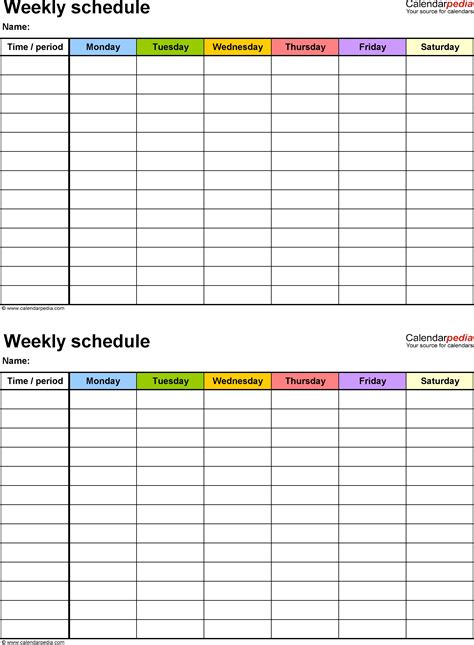
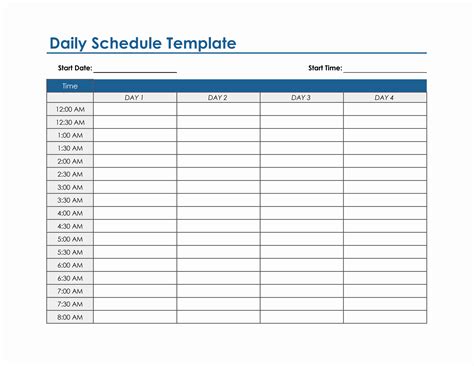
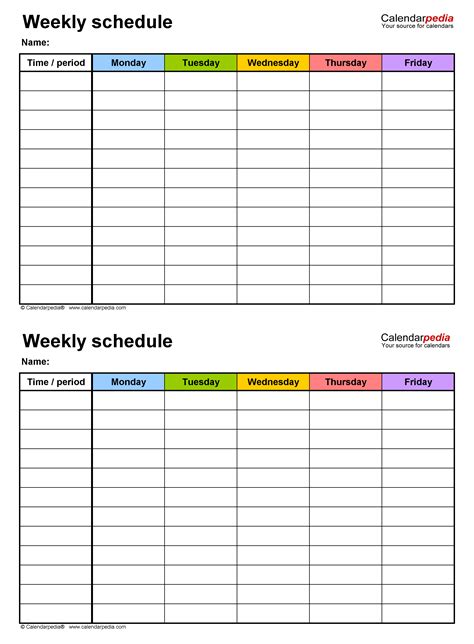
Share Your Thoughts!
What do you think about using a 15-minute schedule template? Have you tried using one before? Share your experiences and tips in the comments below!
