Intro
Learn how to combine 2 formulas in 1 cell with 2 easy methods. Master the art of nested formulas and ampersand (&) concatenation to boost your Excel skills. Discover how to merge formulas, concatenate text, and create dynamic results. Simplify complex calculations and take your spreadsheet game to the next level with these actionable tips.
The world of spreadsheet formulas can be both exciting and intimidating, especially when you need to combine multiple formulas in a single cell. Having two formulas in one cell can greatly enhance your data analysis capabilities, allowing you to perform complex calculations and present results in a concise manner. In this article, we'll explore two easy ways to achieve this feat, making you a master of spreadsheet magic.
Imagine you're managing a sales database, and you want to calculate the total sales while also determining if the sales amount is within a certain threshold. Or, perhaps you're tracking student grades and need to calculate the average score while also indicating if the student has passed or failed. These scenarios require combining multiple formulas in a single cell, which can seem daunting at first, but fear not, as we're about to break down the process into manageable steps.
The Importance of Combining Formulas
Before we dive into the nitty-gritty, let's discuss why combining formulas is essential in spreadsheet analysis. By merging multiple formulas into one cell, you can:
- Simplify your spreadsheet layout, reducing clutter and making it easier to navigate
- Enhance data analysis capabilities, enabling you to perform complex calculations and comparisons
- Improve data visualization, allowing you to present results in a concise and meaningful way
- Streamline your workflow, saving time and increasing productivity
Now, let's get started with our two easy ways to combine formulas in a single cell.
Method 1: Using the Ampersand (&) Operator
The ampersand (&) operator is a powerful tool for combining formulas in Excel. By using this operator, you can concatenate (join) two or more formulas into a single cell.
Using the Ampersand (&) Operator
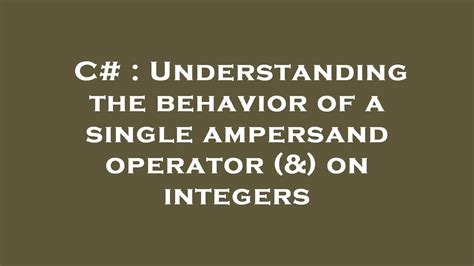
To use the ampersand operator, follow these steps:
- Select the cell where you want to combine the formulas.
- Type the first formula, followed by the ampersand (&) operator.
- Type the second formula.
- Press Enter to execute the formula.
For example, suppose you want to calculate the total sales and indicate if the sales amount is within a certain threshold (e.g., $1000). You can use the following formula:
=SUM(A1:A10)&" Sales are "&IF(SUM(A1:A10)>1000,"above","below")&" the threshold"
This formula combines the SUM function (to calculate total sales) with the IF function (to determine if sales are above or below the threshold).
Method 2: Using the CONCATENATE Function
Another way to combine formulas in a single cell is by using the CONCATENATE function. This function allows you to join two or more text strings into a single string.
Using the CONCATENATE Function
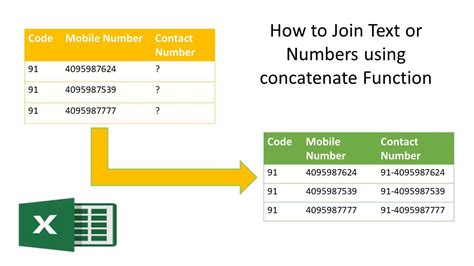
To use the CONCATENATE function, follow these steps:
- Select the cell where you want to combine the formulas.
- Type the CONCATENATE function, followed by the first formula.
- Type a comma (,) to separate the formulas.
- Type the second formula.
- Press Enter to execute the formula.
For example, suppose you want to calculate the average score and indicate if the student has passed or failed (based on a threshold score of 70). You can use the following formula:
=CONCATENATE("Average score: ",AVERAGE(A1:A10)," ",IF(AVERAGE(A1:A10)>70,"Passed","Failed"))
This formula combines the AVERAGE function (to calculate the average score) with the IF function (to determine if the student has passed or failed).
Practical Examples and Statistical Data
Let's explore some practical examples to demonstrate the power of combining formulas in a single cell.
- Sales Analysis: Suppose you're managing a sales database with columns for Sales Amount, Region, and Product Category. You can use the ampersand operator to combine formulas that calculate total sales, region-wise sales, and product category-wise sales.
- Student Grades: Suppose you're tracking student grades with columns for Student Name, Score, and Grade (Pass/Fail). You can use the CONCATENATE function to combine formulas that calculate the average score and indicate if the student has passed or failed.
By combining formulas in a single cell, you can create powerful and informative dashboards that help you analyze and visualize data more effectively.
Gallery of Printable Formula Examples
Printable Formula Examples
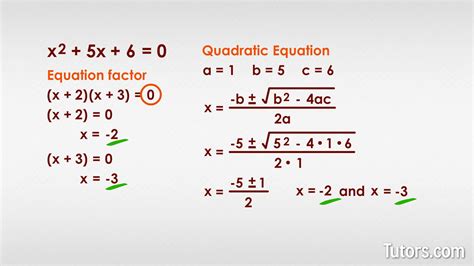
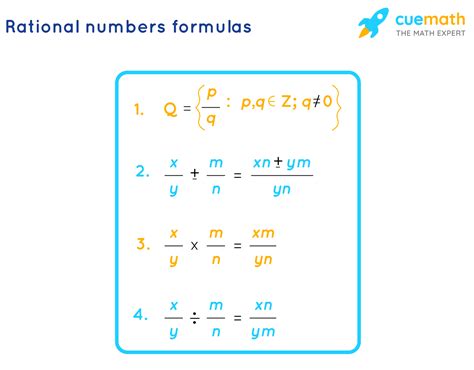
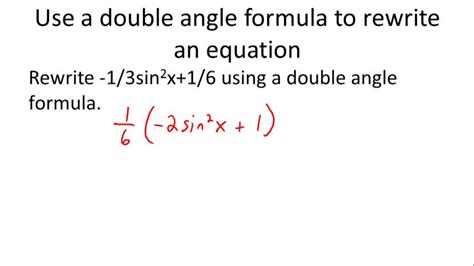
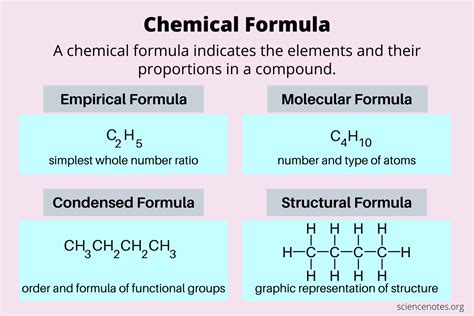
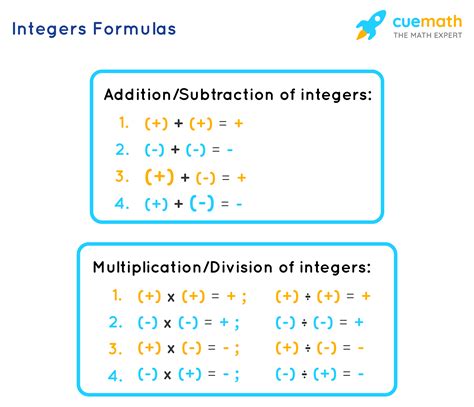
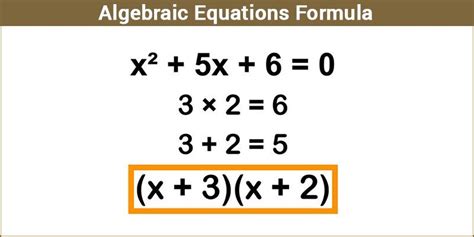
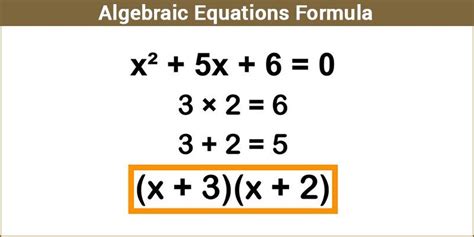
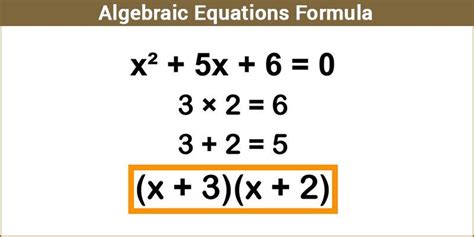
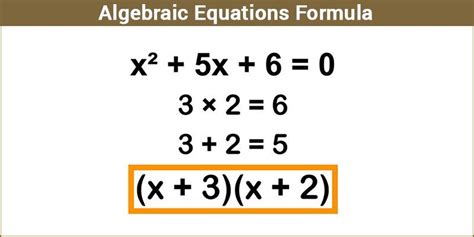
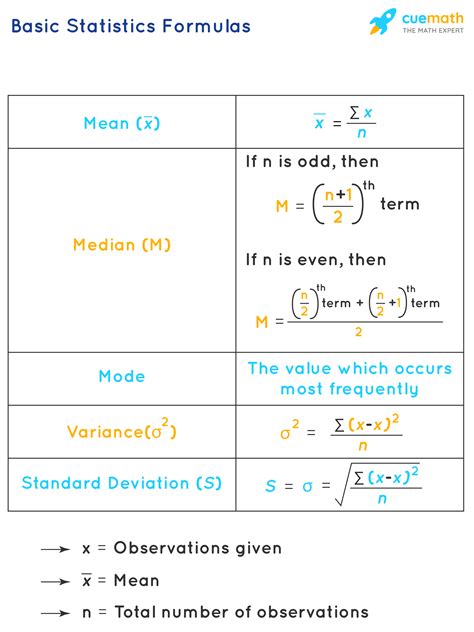
Takeaway and Next Steps
Combining formulas in a single cell is a powerful technique that can simplify your spreadsheet layout, enhance data analysis capabilities, and improve data visualization. By using the ampersand operator or the CONCATENATE function, you can create complex formulas that perform multiple calculations and comparisons.
We hope this article has inspired you to explore the world of spreadsheet formulas and take your data analysis skills to the next level. If you have any questions or would like to share your own experiences with combining formulas, please leave a comment below. Don't forget to share this article with your friends and colleagues who might benefit from this knowledge. Happy spreadsheeting!
