Intro
Creating a 2-inch round label template in Microsoft Word is a straightforward process that can help you design and print professional-looking labels for various purposes, such as product labels, address labels, or stickers. Here's a step-by-step guide to creating a 2-inch round label template in Microsoft Word:
Why Use Microsoft Word for Label Templates?
Microsoft Word is a versatile tool that allows users to create a wide range of documents, including label templates. Its user-friendly interface, extensive formatting options, and compatibility with various printers make it an ideal choice for designing and printing labels.
Benefits of Using a 2-Inch Round Label Template
A 2-inch round label template offers several benefits, including:
- Versatility: Round labels can be used for various purposes, such as product labels, address labels, or stickers.
- Aesthetics: Round labels can add a touch of elegance and sophistication to your products or mailings.
- Space-saving: Round labels can be used to maximize space on small products or packages.
Creating a 2-Inch Round Label Template in Microsoft Word
To create a 2-inch round label template in Microsoft Word, follow these steps:
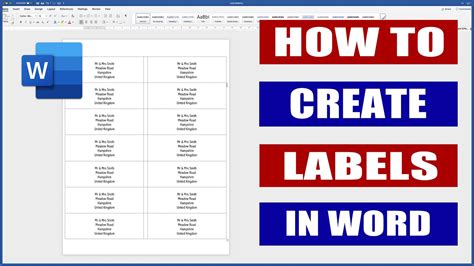
Step 1: Set Up a New Document
Open Microsoft Word and create a new document. Set the page size to 8.5 x 11 inches, which is the standard size for US letter paper.
Step 2: Create a Table
Go to the "Insert" tab and click on "Table." Select "Insert Table" and set the number of rows and columns to 1. This will create a single-cell table that will serve as the basis for your label template.
Step 3: Set the Table Size
Click on the table and go to the "Layout" tab. In the "Table Size" group, set the width to 2 inches and the height to 2 inches.
Step 4: Add a Circle Shape
Go to the "Insert" tab and click on "Shapes." Select the "Oval" shape and draw a circle that fits inside the table cell.
Step 5: Format the Circle
Right-click on the circle and select "Format Shape." In the "Format Shape" pane, set the fill color to "None" and the line color to a color of your choice.
Step 6: Add Text
Click inside the circle and type your text. You can format the text using the various tools in the "Home" tab.
Step 7: Save the Template
Save the template as a Microsoft Word document (.docx) and give it a name, such as "2-Inch Round Label Template."
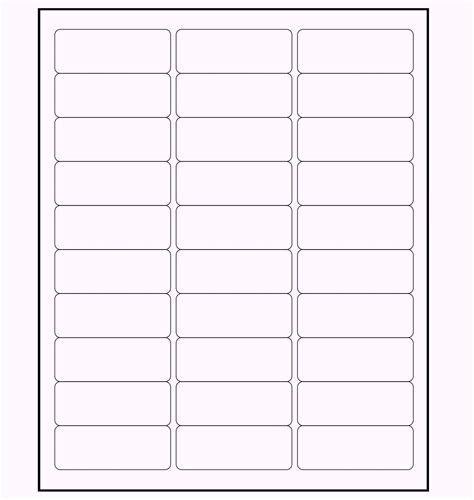
Tips and Variations
Here are some tips and variations to enhance your 2-inch round label template:
- Use a label paper or sticker paper to print your labels.
- Experiment with different fonts, colors, and shapes to create unique label designs.
- Add images or logos to your labels to make them more visually appealing.
- Use a label template with multiple cells to create a sheet of labels.
Gallery of 2-Inch Round Label Templates
2-Inch Round Label Template Gallery
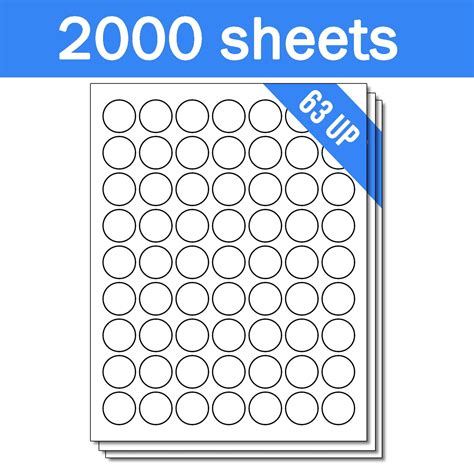
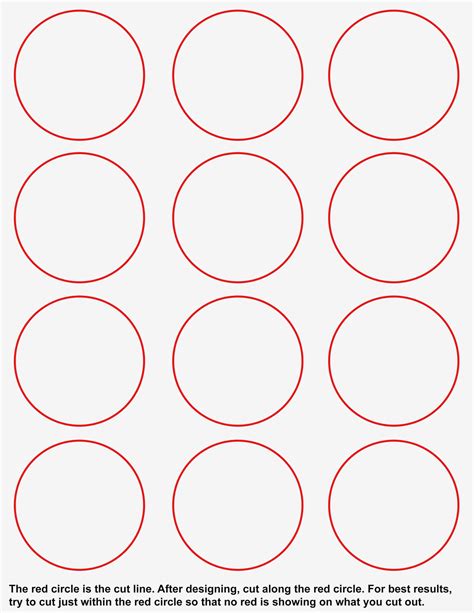
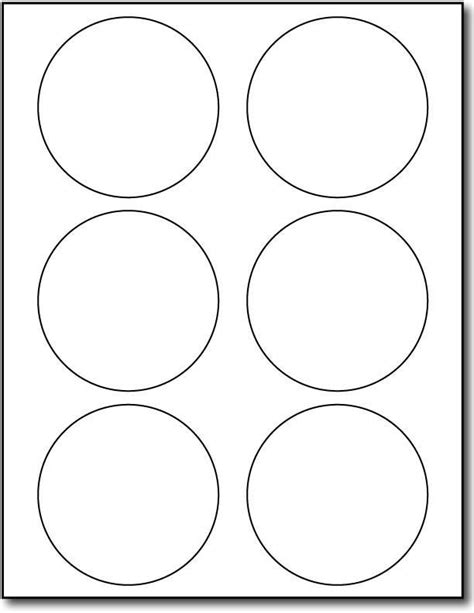
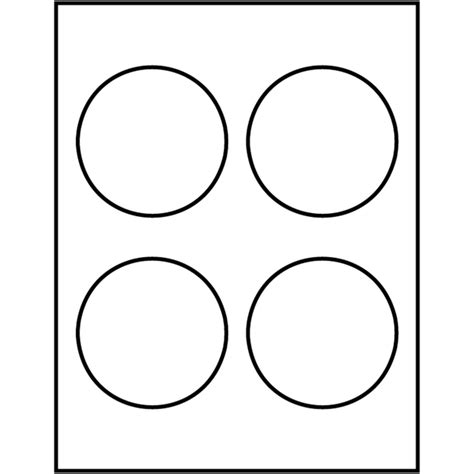
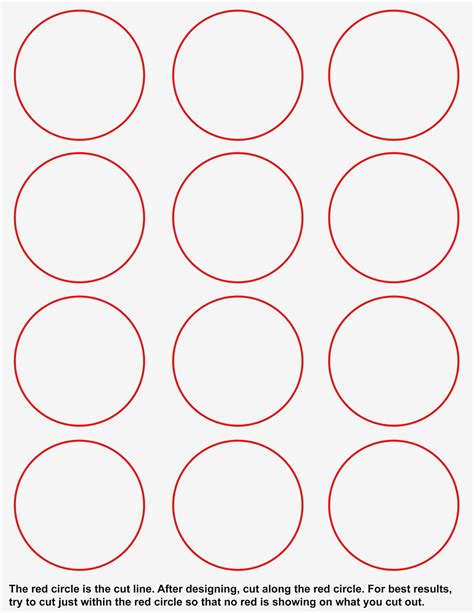
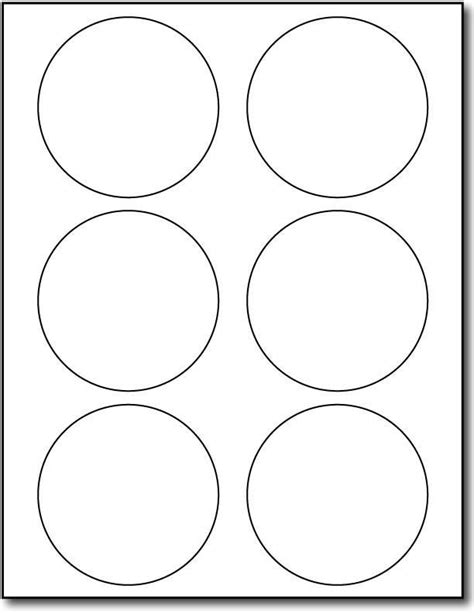
Conclusion
Creating a 2-inch round label template in Microsoft Word is a simple process that can help you design and print professional-looking labels. By following the steps outlined in this article, you can create a custom label template that meets your needs. Remember to experiment with different fonts, colors, and shapes to create unique label designs.
