Intro
Discover the versatility of 2x3 label templates in Word. Learn 5 creative ways to utilize this template for efficient labeling, from organizing files to creating product labels. Improve your document management and presentation with this easy-to-use template, perfect for office organization, inventory tracking, and more.
Using a 2x3 label template in Word can be a game-changer for businesses, organizations, and individuals who need to create professional-looking labels quickly and efficiently. Whether you're labeling products, organizing files, or creating address labels, a 2x3 label template can help you achieve a polished and consistent look. In this article, we'll explore five ways to use a 2x3 label template in Word, along with some tips and tricks to get you started.
What is a 2x3 Label Template?
A 2x3 label template is a pre-designed template that allows you to create labels with two rows and three columns. This template is commonly used for Avery labels, which are a popular choice for address labels, shipping labels, and product labels. The 2x3 label template is available in Microsoft Word and can be easily customized to fit your specific needs.
Method 1: Creating Address Labels
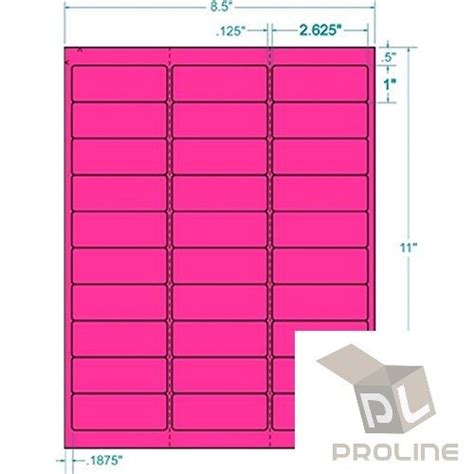
One of the most common uses of a 2x3 label template is creating address labels. To do this, follow these steps:
- Open Microsoft Word and select the "Labels" template from the template gallery.
- Choose the 2x3 label template and select the Avery label size that matches your needs.
- Enter your address list into the template, using the table format to separate the addresses into rows and columns.
- Customize the font, color, and layout to fit your brand's style.
- Print the labels on Avery label paper and peel off the backing to apply the labels to your envelopes or packages.
Method 2: Organizing Files and Folders

A 2x3 label template can also be used to create labels for files and folders. This is especially useful for businesses or individuals who need to keep track of multiple files and documents. To create file labels using a 2x3 template, follow these steps:
- Open Microsoft Word and select the "Labels" template from the template gallery.
- Choose the 2x3 label template and select the Avery label size that matches your needs.
- Enter the file names and descriptions into the template, using the table format to separate the information into rows and columns.
- Customize the font, color, and layout to fit your brand's style.
- Print the labels on Avery label paper and apply them to your files and folders.
Method 3: Creating Product Labels
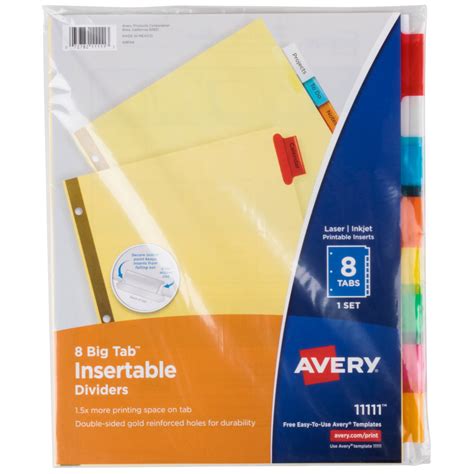
If you're a business owner who sells products, a 2x3 label template can be used to create professional-looking product labels. To do this, follow these steps:
- Open Microsoft Word and select the "Labels" template from the template gallery.
- Choose the 2x3 label template and select the Avery label size that matches your needs.
- Enter the product information, including the product name, description, and price, into the template.
- Customize the font, color, and layout to fit your brand's style.
- Print the labels on Avery label paper and apply them to your products.
Method 4: Creating Shipping Labels
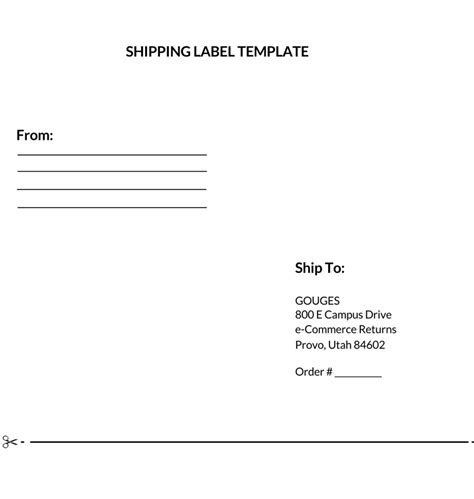
A 2x3 label template can also be used to create shipping labels for packages and mail. To do this, follow these steps:
- Open Microsoft Word and select the "Labels" template from the template gallery.
- Choose the 2x3 label template and select the Avery label size that matches your needs.
- Enter the shipping information, including the recipient's address and package details, into the template.
- Customize the font, color, and layout to fit your brand's style.
- Print the labels on Avery label paper and apply them to your packages.
Method 5: Creating Event Labels
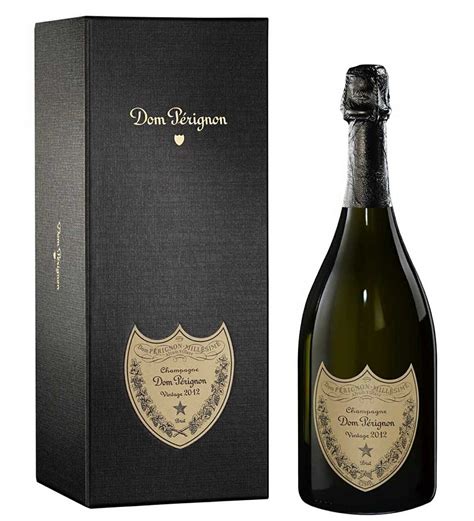
Finally, a 2x3 label template can be used to create event labels for conferences, trade shows, and other events. To do this, follow these steps:
- Open Microsoft Word and select the "Labels" template from the template gallery.
- Choose the 2x3 label template and select the Avery label size that matches your needs.
- Enter the event information, including the event name, date, and location, into the template.
- Customize the font, color, and layout to fit your brand's style.
- Print the labels on Avery label paper and apply them to your event materials.
Gallery of 2x3 Label Templates
2x3 Label Template Gallery
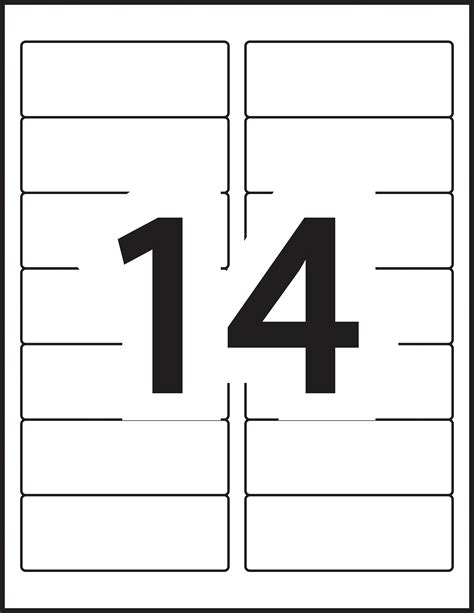


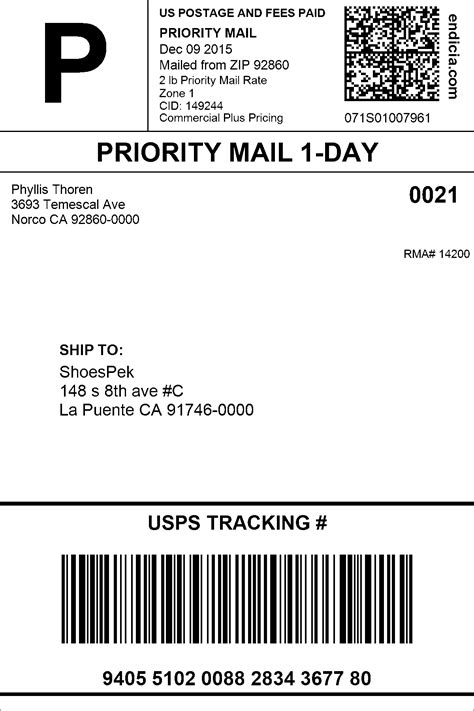
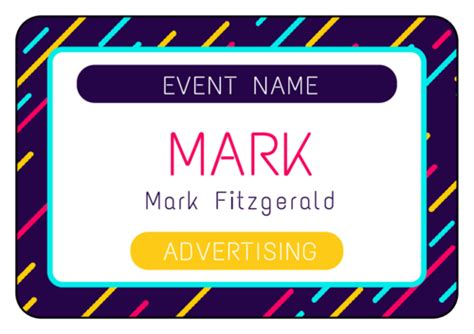
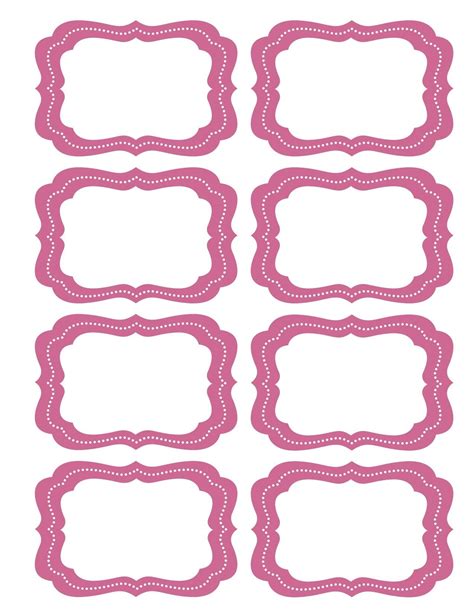
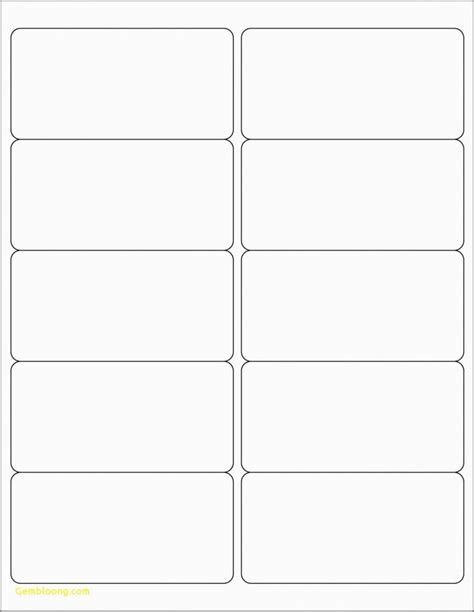
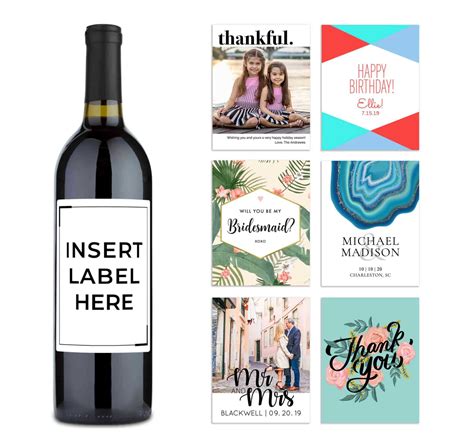


We hope this article has inspired you to get creative with 2x3 label templates in Word. Whether you're a business owner, event planner, or individual, a 2x3 label template can help you create professional-looking labels quickly and efficiently. Don't forget to check out our gallery of 2x3 label templates for more inspiration and ideas.
