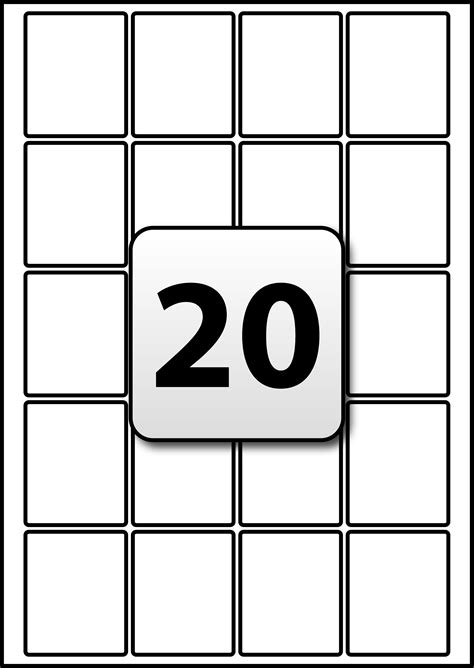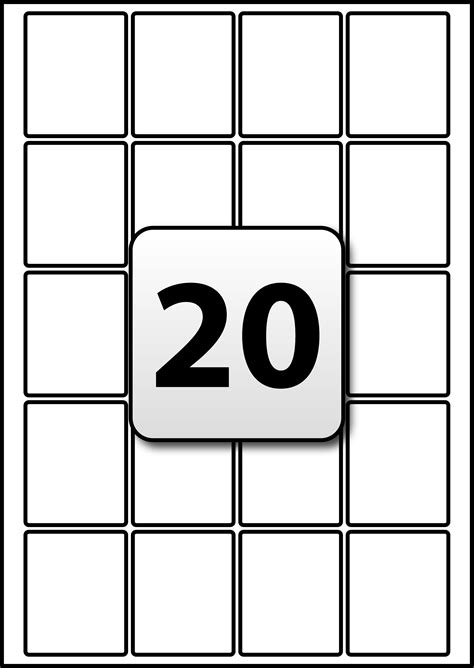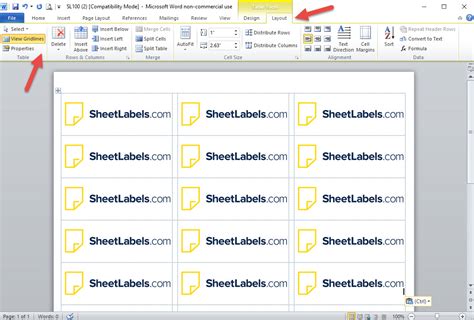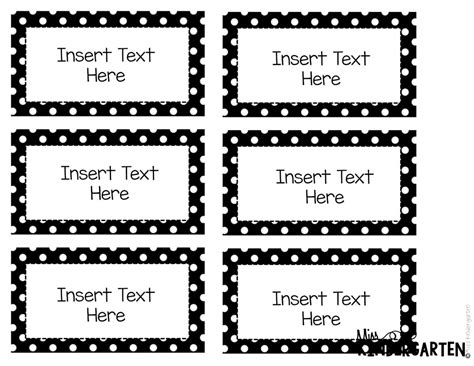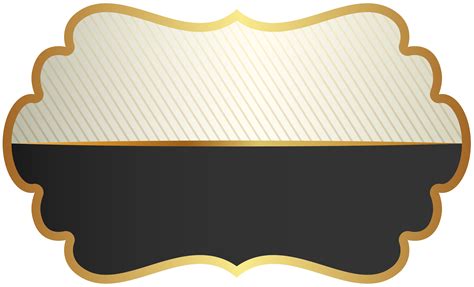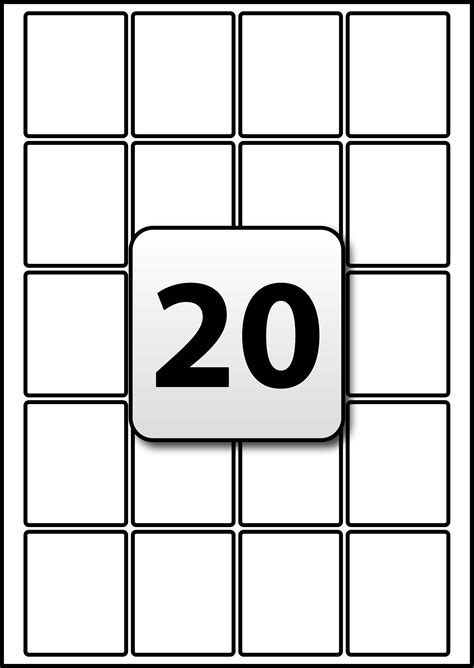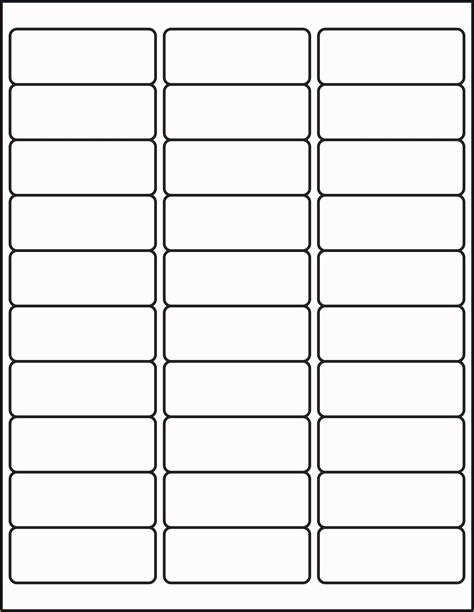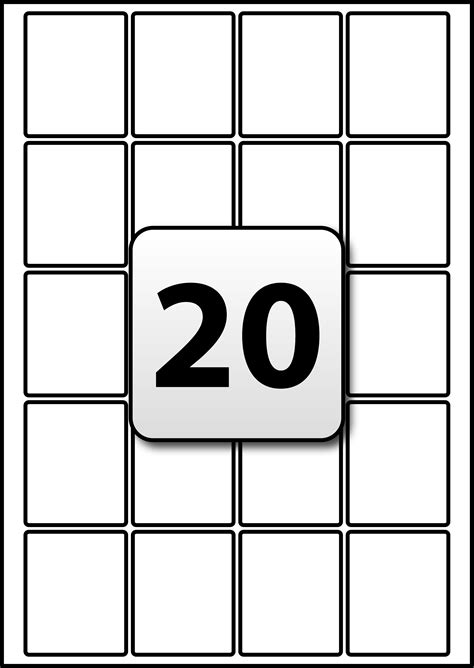Intro
Create professional labels with ease using our 20 labels per sheet template in Word. Easily customizable and printable, this template is perfect for addressing envelopes, packaging, and more. Learn how to download, edit, and print labels in Word, including tips for formatting and layout. Download your template now and streamline your labeling process.
Creating a template for 20 labels per sheet in Microsoft Word can be a great way to streamline your labeling process, whether you're creating address labels, product labels, or any other type of label. Here's a comprehensive guide on how to create and utilize such a template effectively.
Understanding the Importance of Label Templates
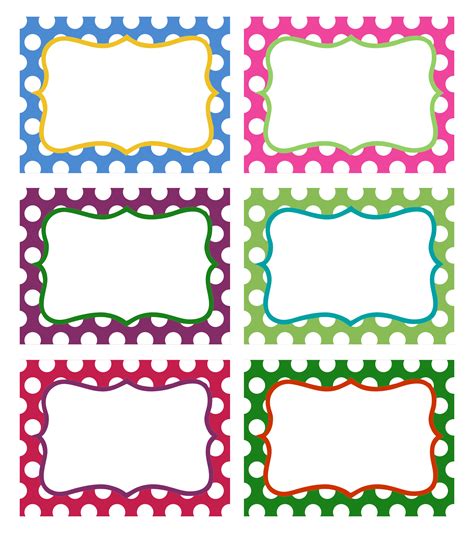
Before diving into the process of creating a 20 labels per sheet template in Word, it's essential to understand the benefits of using label templates. Label templates can save you time, ensure consistency in your labeling, and improve the overall efficiency of your workflow. Whether you're managing a small business or handling a large-scale operation, a well-crafted label template can be invaluable.
Step-by-Step Guide to Creating a 20 Labels Per Sheet Template in Word
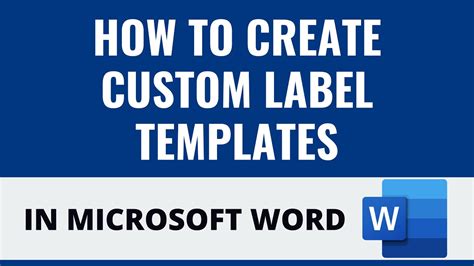
Creating a 20 labels per sheet template in Word involves several steps. Here's a step-by-step guide to help you through the process:
Step 1: Determine Your Label Size and Layout
First, you need to determine the size of your labels and the layout you want to use. Common label sizes include 1" x 2.625" (Avery 5160), 1" x 4" (Avery 5163), and 2" x 4" (Avery 5161), among others. Make sure to check the specifications of your label sheets to determine the correct layout for your template.
Step 2: Open Microsoft Word and Set Up a New Document
Open Microsoft Word and create a new document. Go to the "Layout" or "Page Layout" tab, depending on your version of Word, and set the page orientation to "Portrait" or "Landscape," depending on your label layout.
Step 3: Create a Table for Your Labels
To create a template for 20 labels per sheet, you'll need to set up a table in your Word document. The table should have the same number of rows and columns as your label layout. For a standard 20 labels per sheet layout, you'll typically need a table with 2 rows and 10 columns.
- Go to the "Insert" tab and click on "Table."
- In the "Table" dialog box, enter the number of rows and columns you need for your label layout, and click "OK."
Step 4: Adjust the Table Settings
Adjust the table settings to match your label size and layout. You may need to adjust the column widths and row heights to fit your label size.
- Select the table and go to the "Layout" or "Table Tools" tab.
- Use the "Column Width" and "Row Height" tools to adjust the size of your table cells to match your label size.
Step 5: Add Gridlines and Borders (Optional)
If you want to see the gridlines and borders of your table, you can add them by going to the "Layout" or "Table Tools" tab and checking the "Gridlines" and "Borders" boxes.
Step 6: Save Your Template
Once you've set up your table and adjusted the settings, save your template as a Word document. You can use this template to create new labels by simply copying and pasting your label text into the table cells.
Tips for Using Your 20 Labels Per Sheet Template
Here are some tips for using your 20 labels per sheet template effectively:
- Use a consistent font and font size to ensure your labels are easy to read.
- Use a template that matches your label size and layout to avoid wasting labels.
- Consider using a template with a built-in margin to make it easier to print and cut your labels.
- Use the "Mail Merge" feature in Word to create multiple labels with different text.
Common Mistakes to Avoid When Creating a Label Template

When creating a label template, there are several common mistakes to avoid. Here are a few:
- Using a template that doesn't match your label size and layout.
- Not adjusting the table settings to fit your label size.
- Not saving your template as a Word document.
- Not using a consistent font and font size.
Conclusion
Creating a 20 labels per sheet template in Word can be a great way to streamline your labeling process and improve the efficiency of your workflow. By following these steps and avoiding common mistakes, you can create a template that meets your needs and helps you create professional-looking labels.
We hope you found this guide helpful! Do you have any questions or comments about creating a 20 labels per sheet template in Word? Let us know in the comments below!
20 Labels Per Sheet Template Gallery