Intro
Master Excel 2016 with our top 10 beginner-friendly tips. Boost productivity and data analysis skills with expert advice on formulas, functions, and shortcuts. Learn to navigate pivot tables, charts, and conditional formatting like a pro. Perfect for beginners, this guide covers essential Excel skills for 2016, from basics to advanced techniques.
As we dive into the world of Microsoft Excel, it's essential to understand the basics and beyond. Whether you're a beginner or looking to refresh your skills, these 10 Excel tips will help you become a master of spreadsheets.
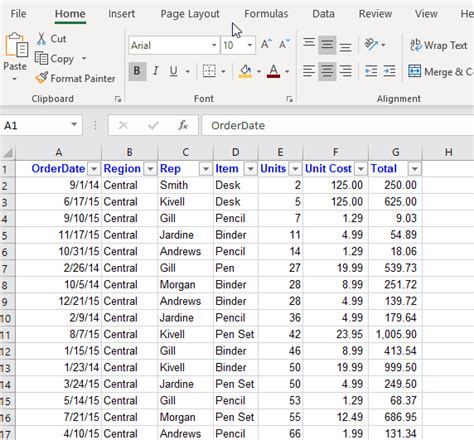
Getting Started with Excel
Before we dive into the tips, let's cover the basics. Excel is a powerful spreadsheet software that allows you to store, organize, and analyze data. With its intuitive interface and robust features, Excel is an essential tool for anyone who works with data.
Understanding Excel Terminology
Familiarize yourself with Excel terminology, such as:
- Cells: The individual boxes where you enter data
- Rows: Horizontal lines of cells
- Columns: Vertical lines of cells
- Worksheets: Individual spreadsheets within an Excel file
- Workbooks: The entire Excel file, which can contain multiple worksheets
Tip 1: Understanding Excel Shortcuts
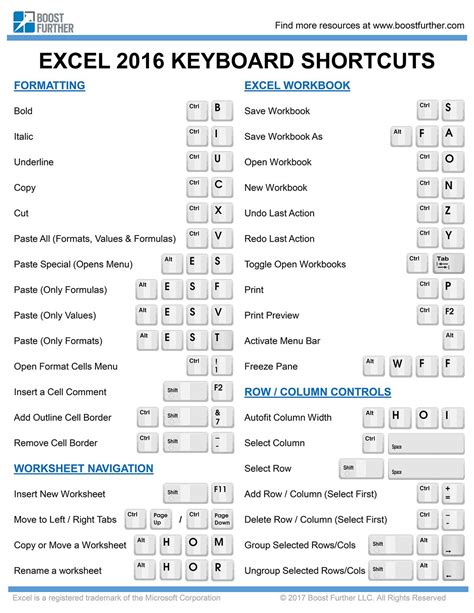
Excel shortcuts can save you time and increase productivity. Here are a few essential shortcuts to get you started:
- Ctrl + S: Save your workbook
- Ctrl + C: Copy
- Ctrl + V: Paste
- Ctrl + Z: Undo
- Ctrl + A: Select all
Additional Shortcuts
- Ctrl + Home: Go to the beginning of the worksheet
- Ctrl + End: Go to the end of the worksheet
- Ctrl + Page Up/Page Down: Switch between worksheets
Tip 2: Formatting Cells
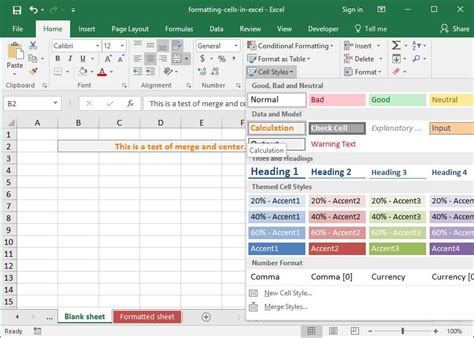
Proper formatting can make your data more readable and visually appealing. Use the following formatting techniques:
- Bold, italic, and underline text
- Change font size and color
- Align text horizontally and vertically
- Use number formatting for dates, times, and currencies
Conditional Formatting
- Use conditional formatting to highlight cells based on specific conditions, such as values, formulas, or formatting
Tip 3: Working with Formulas
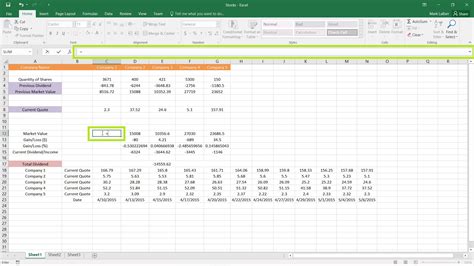
Formulas are the heart of Excel. Use the following tips to work with formulas:
- Use the equals sign (=) to start a formula
- Reference cells using A1 notation (e.g., =A1+B1)
- Use basic arithmetic operators (+, -, *, /, etc.)
- Use functions, such as SUM, AVERAGE, and COUNT
Function Examples
- SUM: =SUM(A1:A10)
- AVERAGE: =AVERAGE(A1:A10)
- COUNT: =COUNT(A1:A10)
Tip 4: Creating Charts and Graphs
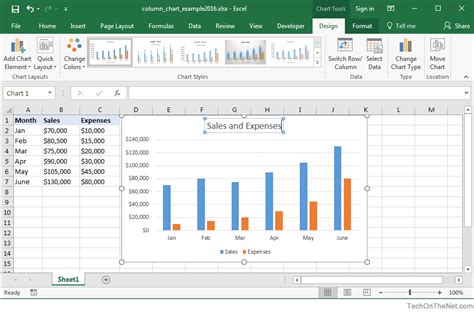
Visualize your data with charts and graphs. Use the following tips to create charts and graphs:
- Select the data range
- Go to the Insert tab
- Choose a chart type (e.g., column, line, pie)
- Customize the chart as needed
Chart Types
- Column charts: Compare values across categories
- Line charts: Show trends over time
- Pie charts: Display proportional data
Tip 5: Managing Data
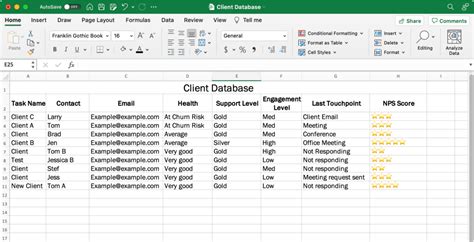
Effective data management is crucial in Excel. Use the following tips to manage your data:
- Use tables to organize data
- Filter data to show specific records
- Sort data to arrange records in a specific order
- Use the Data Validation feature to restrict input data
Data Validation Examples
- Restrict input data to specific dates
- Limit input data to specific values
- Use drop-down lists to select from a list of values
Tip 6: Using Excel Functions
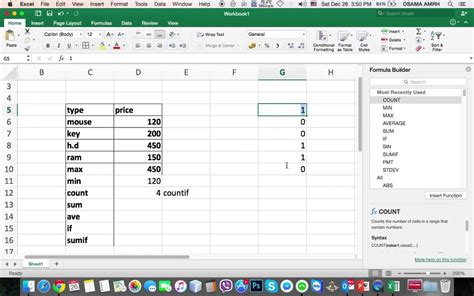
Excel functions can simplify complex tasks. Use the following tips to work with functions:
- Use the Function Library to browse available functions
- Use the AutoSum feature to quickly sum a range of cells
- Use the Flash Fill feature to fill a range of cells with a formula
Function Examples
- SUMIFS: =SUMIFS(A1:A10, B1:B10, ">10")
- INDEX/MATCH: =INDEX(A1:A10, MATCH(B2, B1:B10, 0))
Tip 7: Creating PivotTables
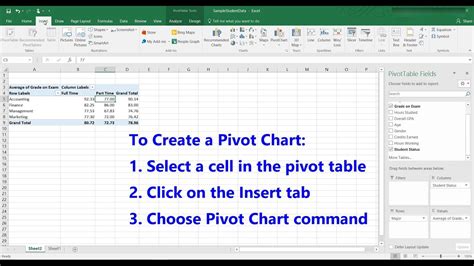
PivotTables can help you summarize and analyze large datasets. Use the following tips to create PivotTables:
- Select the data range
- Go to the Insert tab
- Choose the PivotTable option
- Customize the PivotTable as needed
PivotTable Examples
- Summarize sales data by region and product
- Analyze customer data by age and location
Tip 8: Using Excel Macros
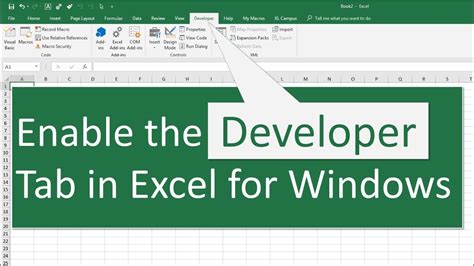
Macros can automate repetitive tasks in Excel. Use the following tips to work with macros:
- Record a macro to automate a task
- Use the Visual Basic Editor to edit and create macros
- Use the Macro dialog box to run and manage macros
Macro Examples
- Automate data entry tasks
- Create custom reports
Tip 9: Troubleshooting Excel Issues
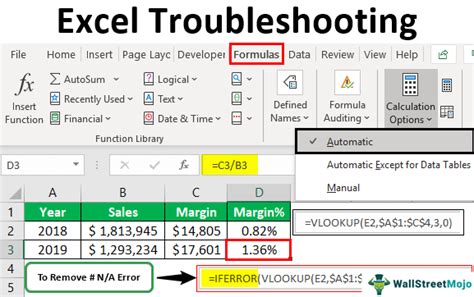
Use the following tips to troubleshoot common Excel issues:
- Check for errors in formulas and formatting
- Use the Error Checking feature to identify errors
- Use the Excel Community forum for support
Troubleshooting Examples
- Debugging formulas
- Resolving formatting issues
Tip 10: Advanced Excel Techniques
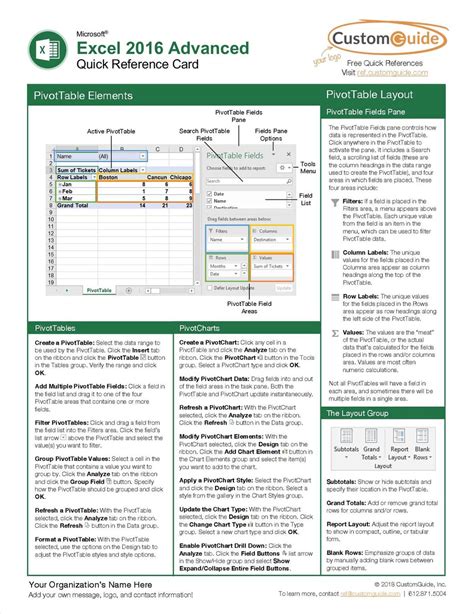
Take your Excel skills to the next level with advanced techniques:
- Use Power Query to import and transform data
- Use Power Pivot to create advanced data models
- Use DAX formulas to analyze data
Advanced Examples
- Creating custom data models
- Building advanced dashboards
Excel 2016 Image Gallery
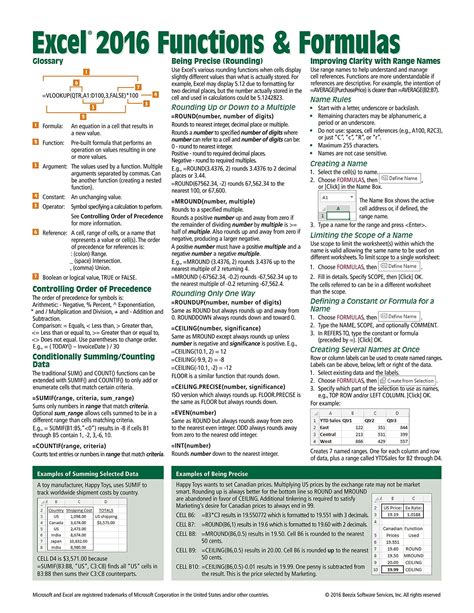
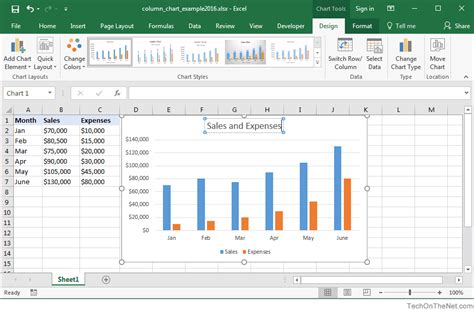
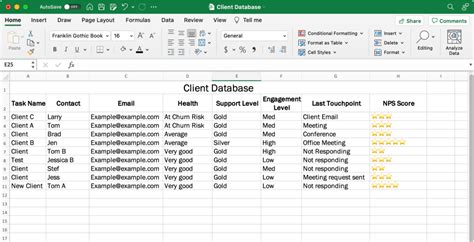
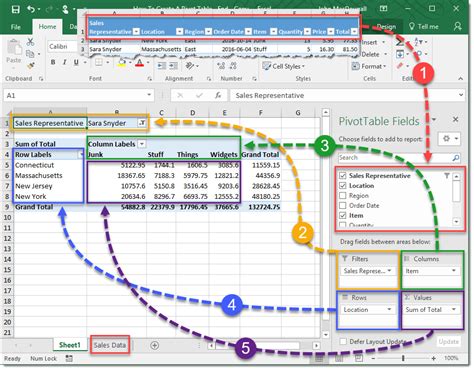
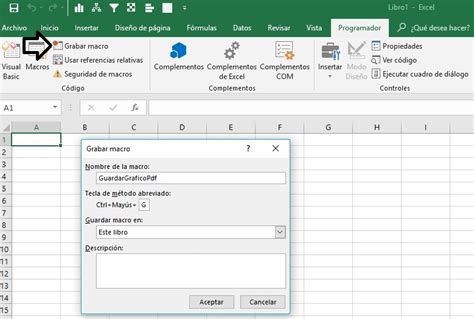
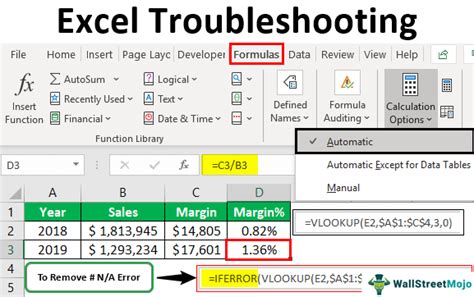
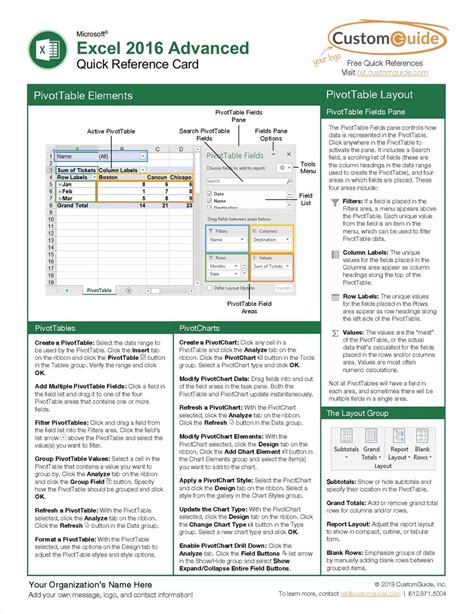
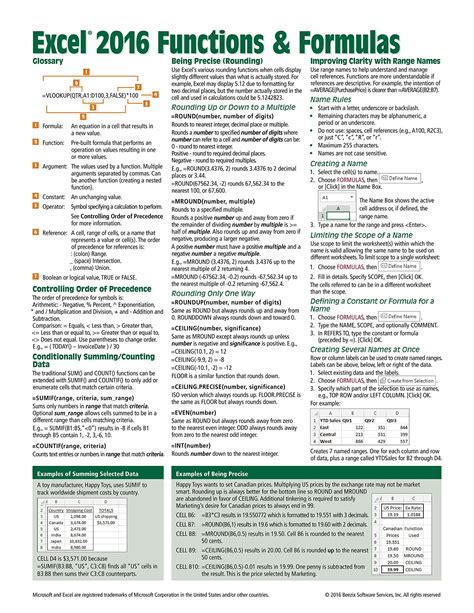
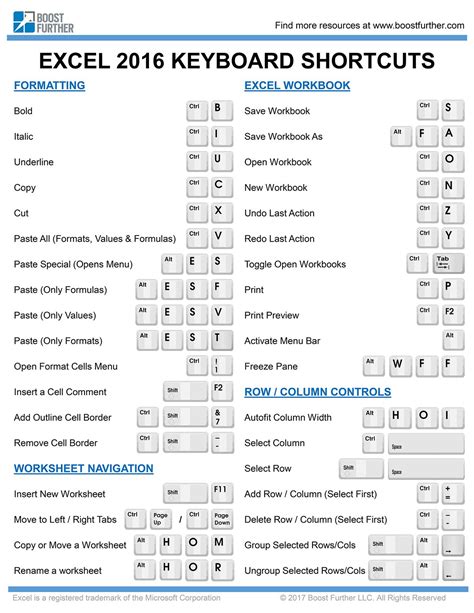
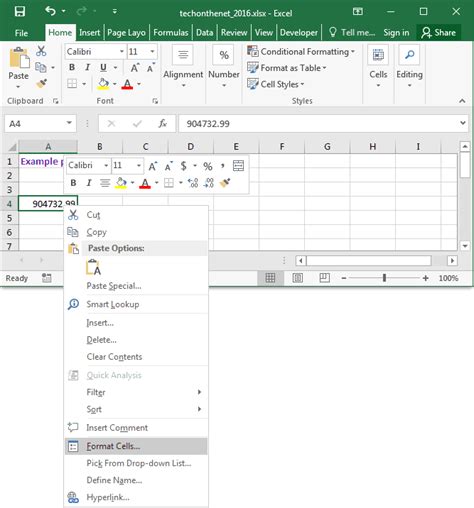
We hope these 10 Excel tips for beginners have helped you improve your skills and become more confident in using Excel. Remember to practice regularly and explore more advanced features to take your skills to the next level. Share your favorite Excel tips in the comments below!
