Intro
The art of creating stunning 3D text effects in After Effects! It's a skill that can elevate your motion graphics, title sequences, and visual effects to the next level. In this article, we'll dive into the world of 3D text effects and explore how to create them with ease in Adobe After Effects.
The Importance of 3D Text Effects
In today's fast-paced visual landscape, 3D text effects have become an essential element in grabbing the audience's attention. Whether it's a movie title, a product logo, or a promotional tagline, 3D text effects can add a level of sophistication and depth to your design. By mastering the art of 3D text effects in After Effects, you'll be able to create visually stunning and engaging visuals that captivate your audience.
Getting Started with 3D Text Effects in After Effects
Before we dive into the nitty-gritty of creating 3D text effects, let's cover the basics. To get started, you'll need to have Adobe After Effects installed on your computer. If you're new to After Effects, don't worry! We'll take it one step at a time.
To create a 3D text effect, you'll need to:
- Create a new composition in After Effects
- Add a text layer to the composition
- Use the "Extrude" tool to give the text a 3D appearance
- Animate the text to create a dynamic effect

Using the Extrude Tool to Create 3D Text
The Extrude tool is a powerful feature in After Effects that allows you to create 3D objects from 2D layers. To use the Extrude tool, follow these steps:
- Select the text layer you created earlier
- Go to the "Effect" menu and select "3D" > "Extrude"
- Adjust the Extrude settings to control the depth and shape of the text
Understanding 3D Text Effect Techniques
Now that we've covered the basics, let's dive deeper into the world of 3D text effects. Here are some techniques to get you started:
Beveling and Embossing
Beveling and embossing are two techniques used to add depth and dimension to 3D text. Beveling creates a sloping edge around the text, while embossing raises the text above the surface.
- To bevel text, use the "Bevel" effect in the "3D" menu
- To emboss text, use the "Emboss" effect in the "3D" menu
Animating 3D Text
Animating 3D text is a great way to add visual interest to your design. You can animate the text using keyframes, or use pre-built animations in After Effects.
- To animate 3D text, use the "Animation" menu and select "Keyframe" or " Preset"
- Experiment with different animation techniques, such as rotating, scaling, and moving the text
Adding Shaders and Materials
Shaders and materials can add a level of realism to your 3D text effects. Shaders control the way light interacts with the text, while materials define the texture and appearance of the text.
- To add a shader, use the "Shader" effect in the "3D" menu
- To add a material, use the "Material" effect in the "3D" menu

Tips and Tricks for Creating Stunning 3D Text Effects
Here are some tips and tricks to help you create stunning 3D text effects:
- Experiment with different fonts and text styles to create unique and interesting effects
- Use the "3D" menu to access a range of 3D effects, including extrude, bevel, and emboss
- Animate your text using keyframes or pre-built animations
- Add shaders and materials to add realism and depth to your text
Gallery of 3D Text Effects in After Effects
3D Text Effects in After Effects Image Gallery





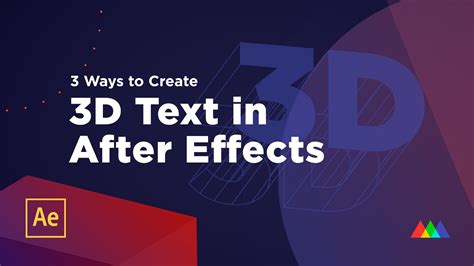




Conclusion
Creating stunning 3D text effects in After Effects is a skill that can elevate your motion graphics and visual effects to the next level. By mastering the Extrude tool, beveling and embossing techniques, and animating 3D text, you'll be able to create visually stunning and engaging visuals that captivate your audience. Remember to experiment with different fonts, text styles, and shaders to add realism and depth to your text. With practice and patience, you'll be creating stunning 3D text effects in no time!
What's your favorite 3D text effect technique? Share your thoughts and experiences in the comments below!
