Intro
Discover the power of 3D text in Photoshop! Learn 5 innovative methods to create stunning 3D text effects, including extrusions, bevels, and layer styles. Master techniques for adding depth, shading, and dimension to your text. Improve your graphic design skills with these expert tutorials and take your visuals to the next level.
Are you looking to add some depth and dimension to your text in Photoshop? Creating 3D text can be a great way to make your designs stand out and grab attention. In this article, we'll explore five different ways to create 3D text in Photoshop, from basic to advanced techniques.

Whether you're a beginner or an experienced designer, these methods will help you achieve professional-looking 3D text effects. So, let's dive in and explore the first method.
Method 1: Using the 3D Extrusion Tool
One of the simplest ways to create 3D text in Photoshop is by using the 3D Extrusion Tool. This tool allows you to extrude 2D text into 3D, creating a basic 3D effect.

To use the 3D Extrusion Tool, follow these steps:
- Select the text layer you want to extrude.
- Go to the 3D menu and select "New 3D Extrusion from Selected Layer."
- In the 3D Extrusion dialog box, adjust the settings as desired, such as the extrusion depth and angle.
- Click OK to apply the effect.
Pros and Cons of the 3D Extrusion Tool
The 3D Extrusion Tool is a quick and easy way to create basic 3D text, but it has its limitations. The tool can produce a somewhat bland and uniform effect, which may not be suitable for more complex designs.
Method 2: Using Layer Styles
Another way to create 3D text in Photoshop is by using layer styles. This method allows you to add depth and dimension to your text using a combination of layer styles and effects.
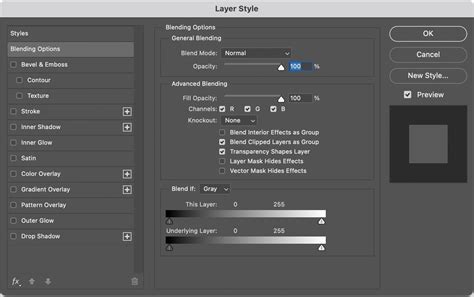
To use layer styles to create 3D text, follow these steps:
- Select the text layer you want to style.
- Go to the Layer Styles menu and select "Bevel and Emboss."
- Adjust the settings as desired, such as the style, depth, and angle.
- Add additional layer styles, such as Drop Shadow or Gradient Overlay, to enhance the effect.
Pros and Cons of Using Layer Styles
Using layer styles to create 3D text offers more flexibility and control than the 3D Extrusion Tool, but it can still produce a somewhat limited effect. The result may not be as realistic or detailed as other methods.
Method 3: Using the Perspective Warp Tool
The Perspective Warp Tool is a powerful feature in Photoshop that allows you to manipulate and transform objects in 3D space. You can use this tool to create 3D text with a more realistic and dynamic effect.
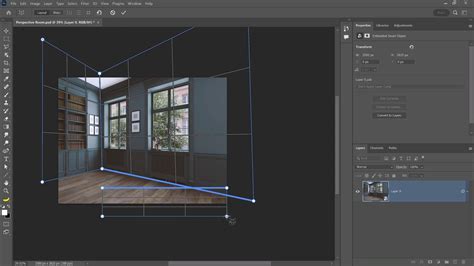
To use the Perspective Warp Tool to create 3D text, follow these steps:
- Select the text layer you want to warp.
- Go to the Edit menu and select "Transform > Perspective Warp."
- Adjust the perspective and angle of the text as desired.
- Use the Move Tool to reposition and refine the text.
Pros and Cons of the Perspective Warp Tool
The Perspective Warp Tool offers a high degree of control and flexibility, allowing you to create complex and realistic 3D text effects. However, it can be time-consuming and requires a good understanding of perspective and 3D space.
Method 4: Using 3D Objects and Materials
For a more advanced and realistic 3D text effect, you can use 3D objects and materials in Photoshop. This method involves creating a 3D object and applying a material to it, then using the object to create the 3D text.
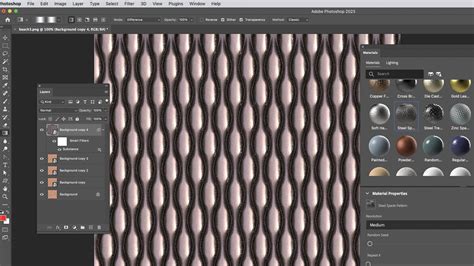
To use 3D objects and materials to create 3D text, follow these steps:
- Create a new 3D object or use an existing one.
- Apply a material to the object, such as a metal or plastic texture.
- Use the 3D object to create the 3D text, adjusting the settings as desired.
- Add lighting and shading to enhance the effect.
Pros and Cons of Using 3D Objects and Materials
Using 3D objects and materials offers a high degree of realism and flexibility, allowing you to create complex and detailed 3D text effects. However, it requires a good understanding of 3D modeling and materials, and can be time-consuming.
Method 5: Using Photoshop Actions and Presets
For a quick and easy way to create 3D text in Photoshop, you can use actions and presets. These pre-made effects can save you time and effort, and produce a professional-looking result.
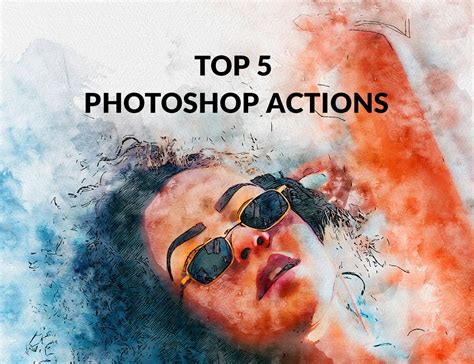
To use Photoshop actions and presets to create 3D text, follow these steps:
- Download and install a 3D text action or preset.
- Select the text layer you want to style.
- Run the action or apply the preset, adjusting the settings as desired.
Pros and Cons of Using Photoshop Actions and Presets
Using Photoshop actions and presets offers a quick and easy way to create 3D text, with minimal effort and expertise required. However, the result may not be as customizable or unique as other methods.
3D Text in Photoshop Image Gallery









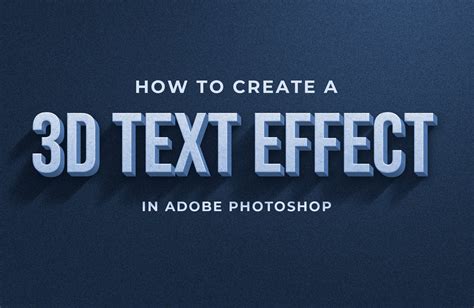
We hope this article has helped you learn how to create 3D text in Photoshop using five different methods. Whether you're a beginner or an experienced designer, these techniques will help you achieve professional-looking results. Don't be afraid to experiment and try out new methods – and don't forget to share your creations with us!
