Intro
Unlock the secrets of 3-way ANOVA in Excel with our step-by-step guide. Master the art of analyzing complex data with three factors, interaction effects, and main effects. Learn how to perform 3 Factor ANOVA in Excel in just 5 easy steps, covering data preparation, analysis, and interpretation of results. Boost your statistical analysis skills today!
Understanding complex statistical concepts can be daunting, especially when dealing with tools like Excel. However, with a clear guide, mastering the 3 Factor ANOVA in Excel can be achieved in just 5 easy steps. This powerful statistical tool helps analyze the differences among group means in a sample, considering three independent variables. Excel, with its robust set of statistical functions, makes running a 3 Factor ANOVA accessible to users of all levels.
First, let's delve into what 3 Factor ANOVA entails and why it's crucial in data analysis. ANOVA, or Analysis of Variance, is a statistical technique used to compare means of three or more samples to find out if at least one of the means is different. When we specifically talk about a 3 Factor ANOVA, we're dealing with a situation where there are three independent variables (factors) that we're analyzing to see their impact on the dependent variable.
In real-world scenarios, understanding the impact of multiple factors on an outcome is critical. For instance, in marketing, analyzing how different factors like pricing, packaging, and promotion affect sales can be pivotal. In education, understanding how factors like teaching method, class size, and curriculum difficulty impact student performance is equally important.
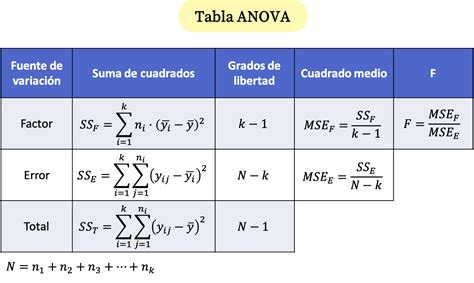
Step 1: Prepare Your Data To start, ensure your data is organized in a way that Excel can easily interpret for a 3 Factor ANOVA. This typically means having your data in a table format where each row represents a single observation or case, and each column represents a variable. The first three columns should be your independent variables (factors), and the last column should be your dependent variable (the outcome you're measuring).
For instance, if you're analyzing student performance based on teaching method, class size, and curriculum difficulty, your data might look like this:
| Teaching Method | Class Size | Curriculum Difficulty | Student Performance |
|---|---|---|---|
| A | Small | Easy | 90 |
| A | Medium | Medium | 85 |
| B | Large | Hard | 70 |
And so on. Make sure to have enough data points to make your analysis meaningful.
Step 2: Select the Right Tool Excel doesn't have a built-in function specifically for a 3 Factor ANOVA, but you can use the Data Analysis ToolPak add-in to perform this analysis. If you don't have the Data Analysis ToolPak installed, you can do so by going to "File" > "Options" > "Add-ins," then selecting "Manage: Excel Add-ins," and checking the box next to "Analysis ToolPak."
Once you have the ToolPak installed, go to the "Data" tab in Excel, and you'll see "Data Analysis" in the Analysis group. Click on this to open the Data Analysis dialog box.
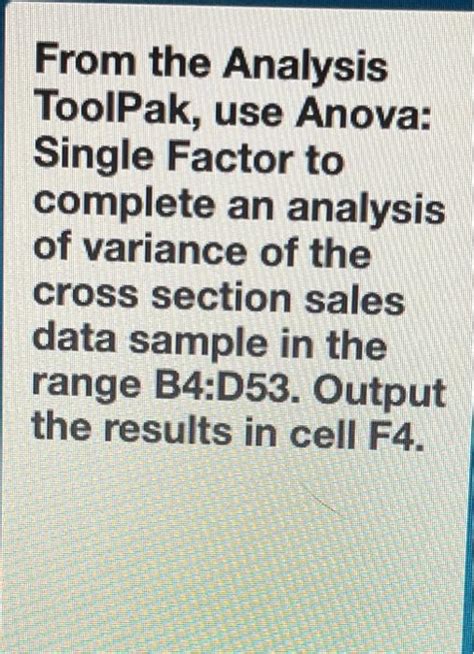
Step 3: Set Up Your ANOVA In the Data Analysis dialog box, select "Anova: Three-Factor With Replication" and click "OK." This will open the Three-Factor Anova dialog box. Here, you'll need to input the range of your data, including the headers.
Make sure to select the correct range for your factors (independent variables) and your dependent variable. You also have the option to select a cell for the output range; Excel will output the ANOVA table and results starting from this cell.
Click "OK" once you've entered the necessary ranges. Excel will then perform the 3 Factor ANOVA and display the results.
Step 4: Interpret Your Results Interpreting the results of a 3 Factor ANOVA can be complex, but the main things to look for are:
- F Value: This value is used to determine whether there are significant differences between the means of the groups. A small p-value (typically less than 0.05) indicates that the observed differences are statistically significant.
- P-Value: As mentioned, a p-value less than 0.05 is generally considered statistically significant. This means you can reject the null hypothesis that the means are equal.
- Interaction Effects: The ANOVA results will also show interaction effects between factors. This can help you understand how different factors interact with each other to affect the outcome.
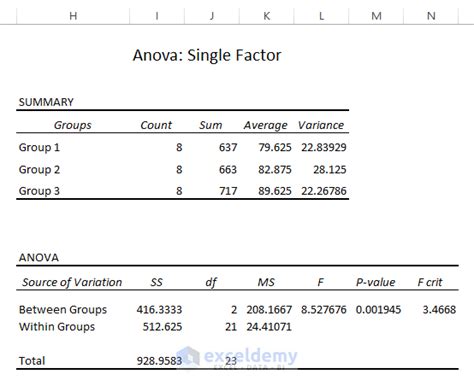
Step 5: Act on Your Insights Finally, once you've interpreted your results, it's time to act on the insights you've gained. Whether it's adjusting pricing strategies based on customer segment, revising teaching methods to improve student performance, or optimizing product packaging to increase sales, the insights from your 3 Factor ANOVA can lead to actionable decisions that drive real outcomes.
By following these 5 steps, you've not only mastered how to perform a 3 Factor ANOVA in Excel but also learned how to apply the insights from this powerful statistical tool to drive meaningful change.
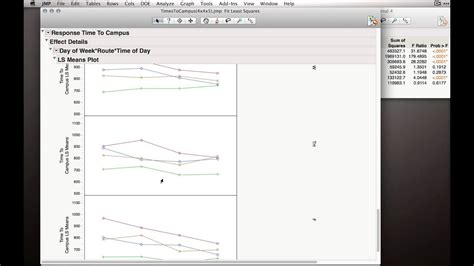
Gallery of 3 Factor ANOVA Images
3 Factor ANOVA Image Gallery
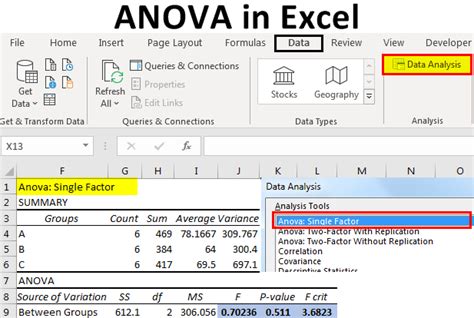
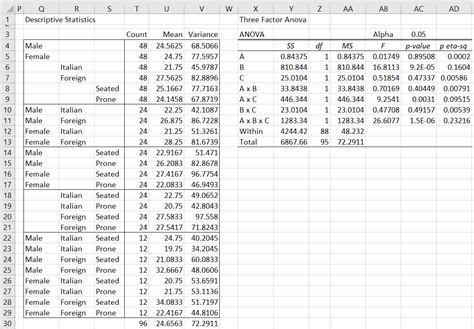
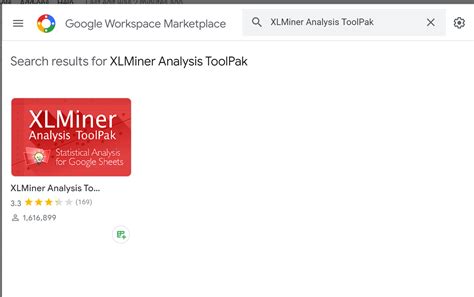

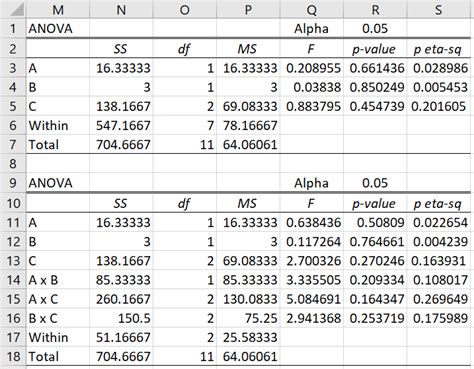
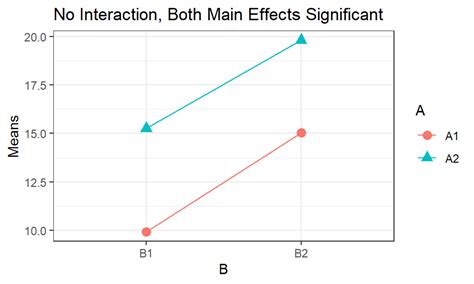
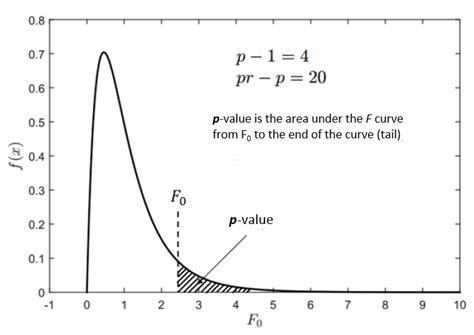
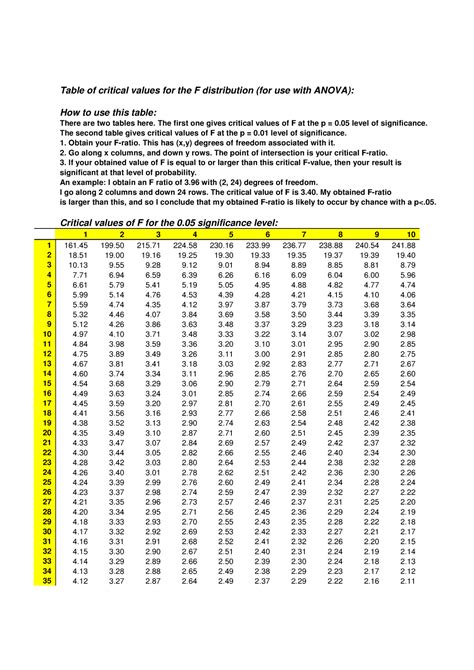
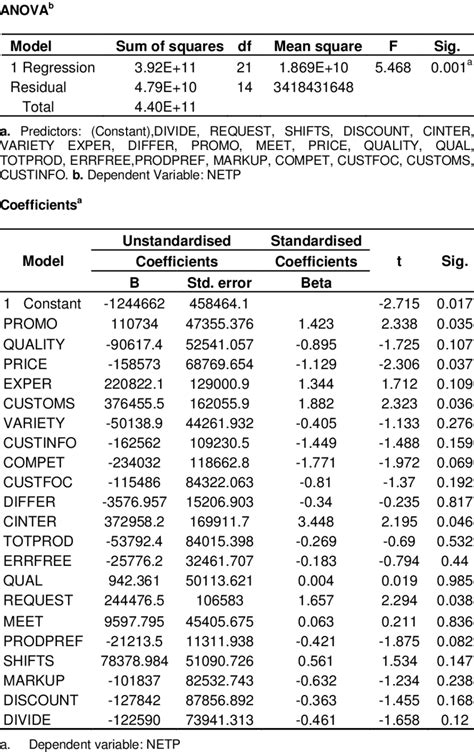
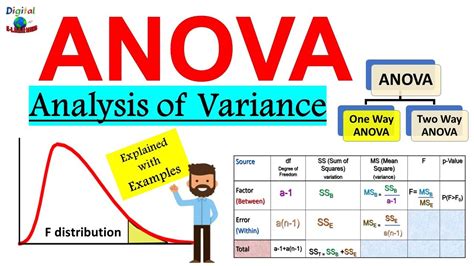
We hope this comprehensive guide has empowered you to master the 3 Factor ANOVA in Excel. Whether you're in the field of marketing, education, or any other discipline where data analysis is key, understanding and applying 3 Factor ANOVA can significantly enhance your ability to drive informed decisions.
Share your experiences and insights about using 3 Factor ANOVA in Excel in the comments below. How has this powerful statistical tool helped you in your research or professional endeavors?
