Creating custom labels with a 3x5 label template in Word is a straightforward process that allows you to design and print your own labels for various purposes, such as addresses, product labels, or identification tags. This guide will walk you through the steps to create custom labels using a 3x5 label template in Microsoft Word.
Why Use Custom Labels?
Custom labels offer flexibility and professionalism. Whether you're labeling products for sale, organizing files, or creating address labels, having control over the design and content can enhance your branding and communication. With a 3x5 label template in Word, you can easily personalize your labels with your logo, text, and colors.
Getting Started
-
Open Microsoft Word: Begin by opening Microsoft Word on your computer. Make sure you have the latest version for the best features and compatibility.
-
Select the Mailings Tab: Once Word is open, click on the "Mailings" tab in the ribbon at the top of the screen. This tab is dedicated to tasks related to mailing and labeling.
-
Start the Label Wizard: In the "Mailings" tab, click on the "Labels" button in the "Create" group. This will open the "Envelopes and Labels" dialog box.
-
Select Label Options: In the "Envelopes and Labels" dialog box, click on the "Labels" tab. Here, you can select the type of label you want to create. For a 3x5 label template, you will need to specify the label size and layout.
-
Choose Label Size: Click on the "Options" button to open the "Label Options" dialog box. Under "Label," select "Other" and then enter the dimensions for your 3x5 label (3 inches by 5 inches). You can also select a pre-defined label size if it matches your needs.
-
Select Label Layout: In the "Label Options" dialog box, you can also specify the number of labels per page, depending on the size of your paper and labels. For a standard 3x5 label template, you might have multiple labels per page.
-
Design Your Label: After setting up your label template, click "OK" to return to the Word document. You will see a table representing your labels. You can now design your label by typing text, inserting images, or adding other elements. Use the tools in the "Home" tab to format your text and images.
-
Print Your Labels: Once you've designed your labels, you can print them. Make sure you have label paper in your printer that matches the size and layout you specified. Go to the "File" tab, select "Print," and choose your printer. Adjust any print settings as necessary and click "Print."
Tips for Creating Effective Labels
- Keep it Simple: Ensure your label design is clear and easy to read. Avoid cluttering the label with too much information.
- Use High-Quality Images: If you're adding images or logos, make sure they are high-resolution and relevant to your content.
- Choose the Right Font: Select fonts that are easy to read, even at small sizes. Arial, Calibri, and Helvetica are popular choices for labels.
- Proofread: Always proofread your labels for spelling, grammar, and accuracy before printing.
Conclusion
Creating custom labels with a 3x5 label template in Word is a simple and efficient way to personalize your labeling needs. By following the steps outlined above and using the tips for effective label design, you can create professional-looking labels that serve a variety of purposes. Whether for personal use or business, custom labels can enhance your communication and organization efforts.
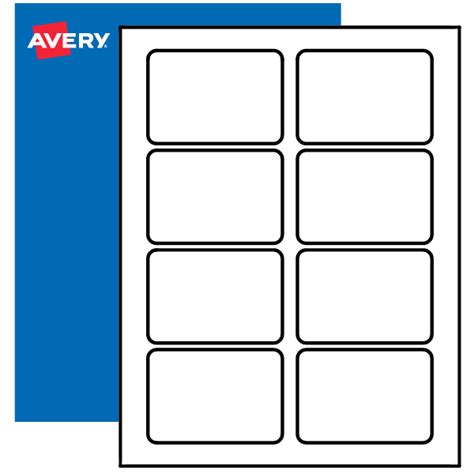
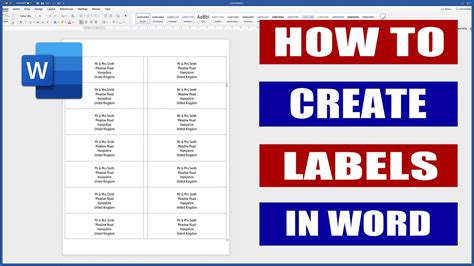
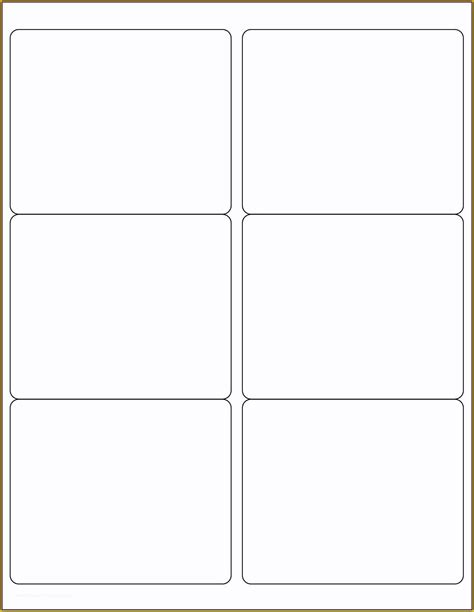
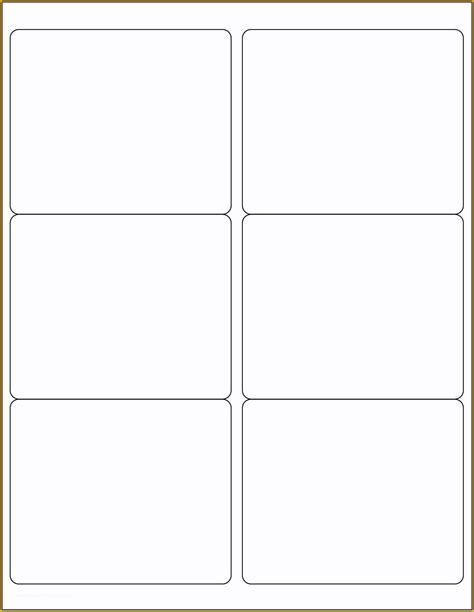

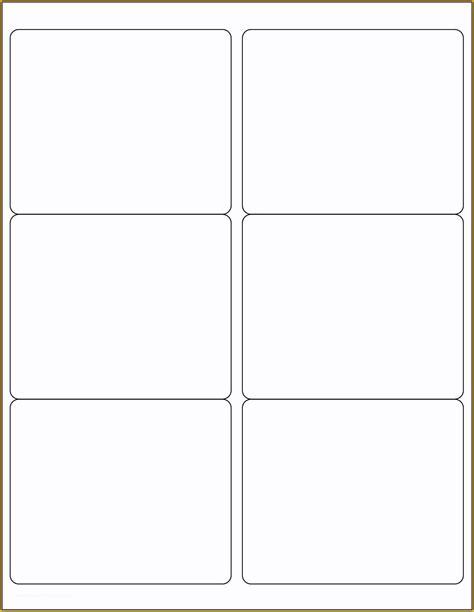
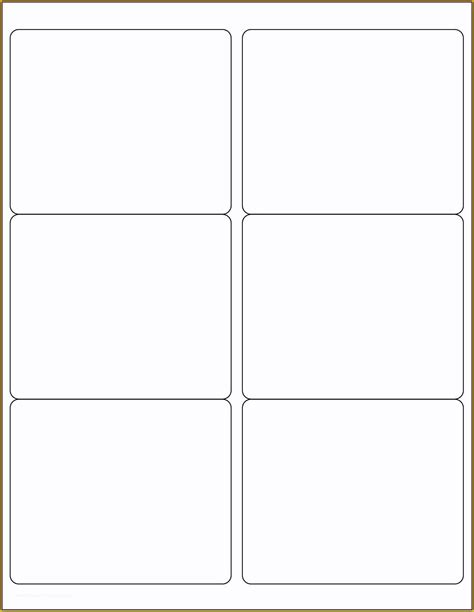
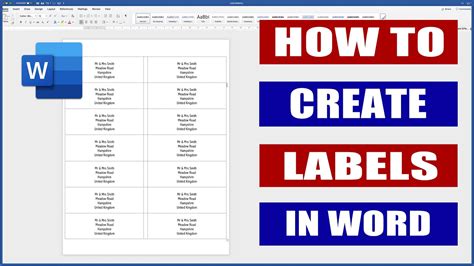
3x5 Custom Labels Image Gallery
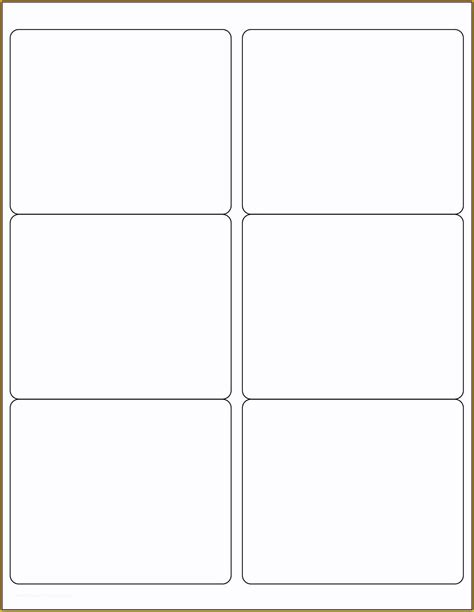
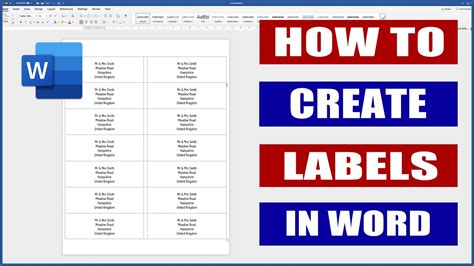
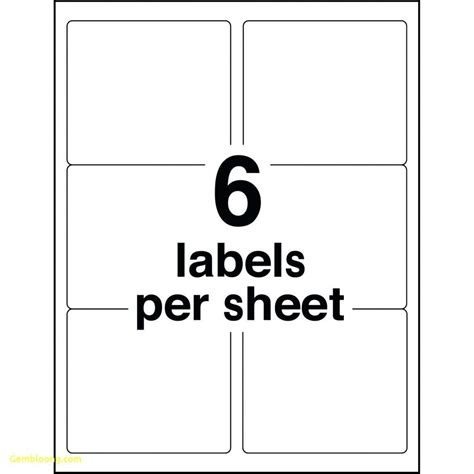
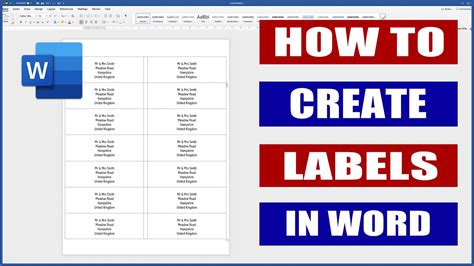
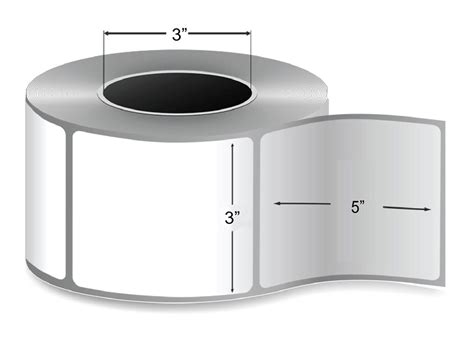
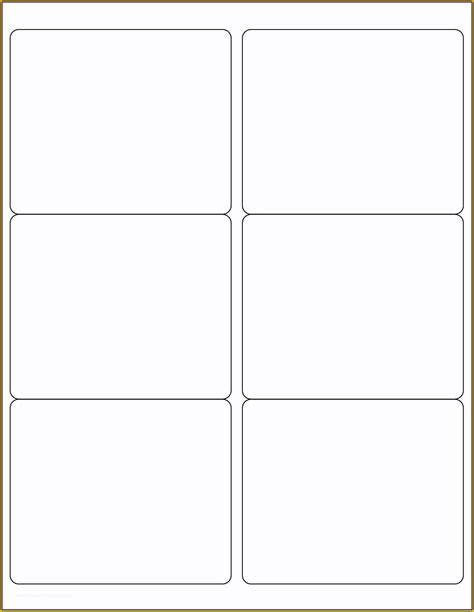
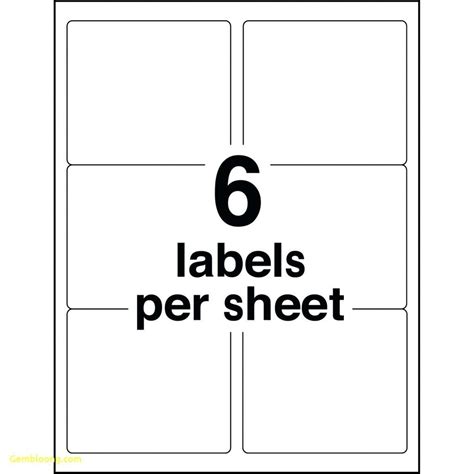
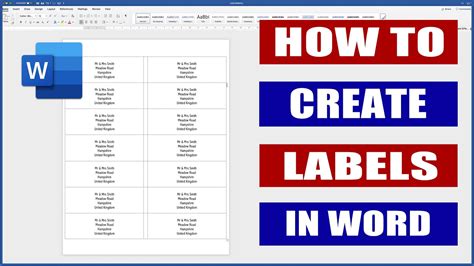
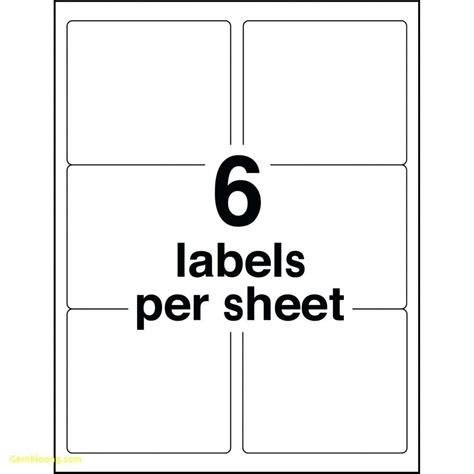
We hope this guide has been helpful in creating your custom labels with a 3x5 label template in Word.
