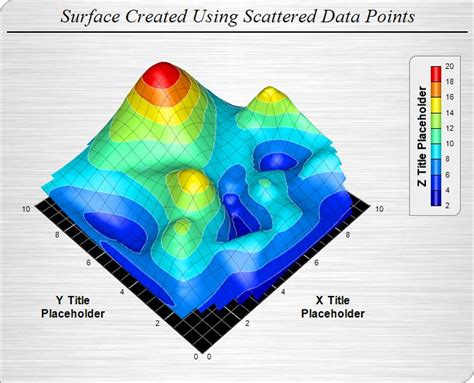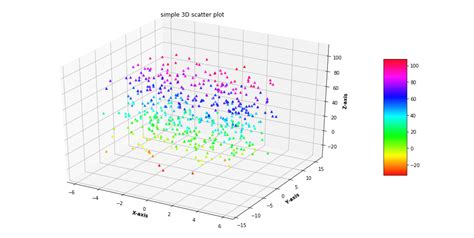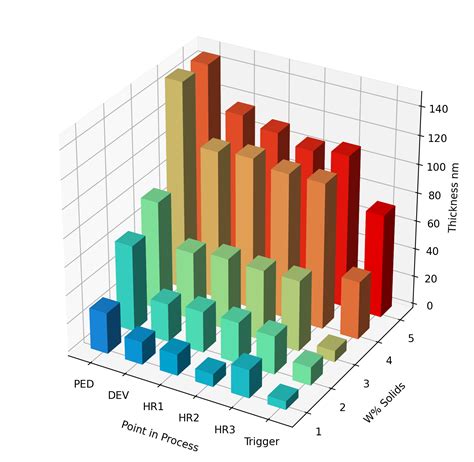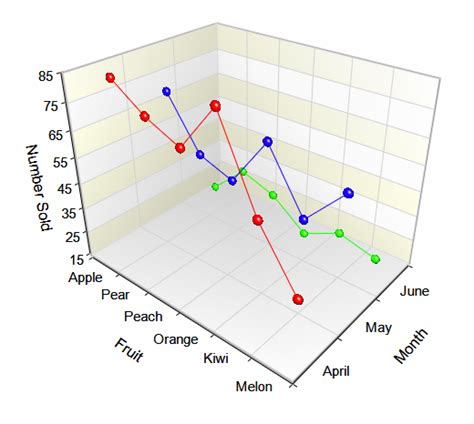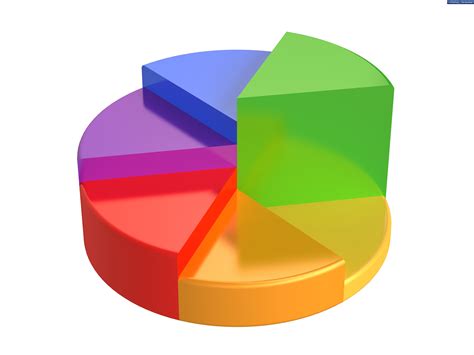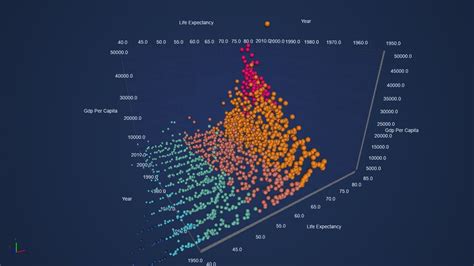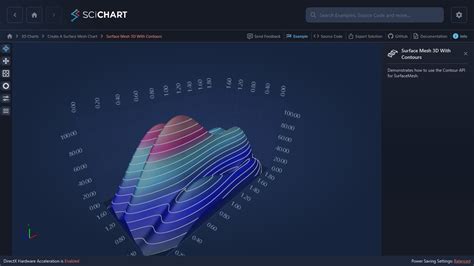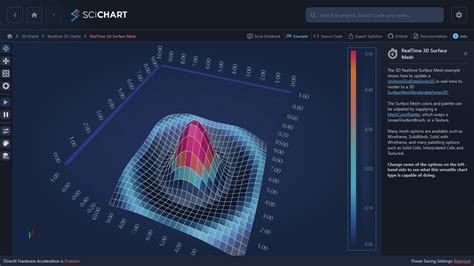Visualizing data in three dimensions can be a powerful way to gain insights and understand complex relationships. While Excel is not typically thought of as a 3D plotting tool, there are several ways to create 3D plots in Excel. In this article, we will explore three methods for creating 3D plots in Excel.
The Importance of 3D Plotting
Before we dive into the methods for creating 3D plots in Excel, it's worth exploring why 3D plotting is important. In many fields, such as engineering, physics, and data science, 3D plotting is a crucial tool for visualizing and understanding complex data. By plotting data in three dimensions, we can gain insights into relationships and patterns that may not be immediately apparent from 2D plots.
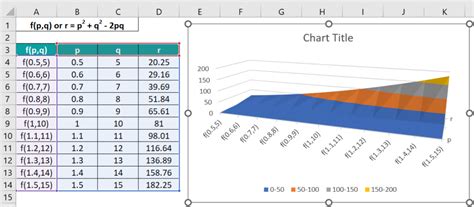
Method 1: Using Excel's Built-in 3D Plotting Tools
Excel has built-in tools for creating 3D plots, although these tools are somewhat limited. To create a 3D plot using Excel's built-in tools, follow these steps:
- Select the data you want to plot
- Go to the "Insert" tab in the ribbon
- Click on the "3D Plot" button in the "Illustrations" group
- Choose the type of 3D plot you want to create (e.g. 3D column chart, 3D surface chart, etc.)
Using Excel's built-in 3D plotting tools is a good option if you need to create a simple 3D plot quickly. However, these tools are limited in their flexibility and customization options.
Method 2: Using Excel Add-ins**
There are several Excel add-ins available that provide more advanced 3D plotting capabilities. One popular add-in is the "3D Plot" add-in from AbleBits. This add-in allows you to create a wide range of 3D plots, including 3D surface charts, 3D scatter plots, and 3D bar charts.
To use the 3D Plot add-in, follow these steps:
- Download and install the add-in from the AbleBits website
- Select the data you want to plot
- Go to the "AbleBits" tab in the ribbon
- Click on the "3D Plot" button in the "3D Plot" group
- Choose the type of 3D plot you want to create
Using an Excel add-in is a good option if you need to create more complex 3D plots or if you need more customization options than Excel's built-in tools provide.
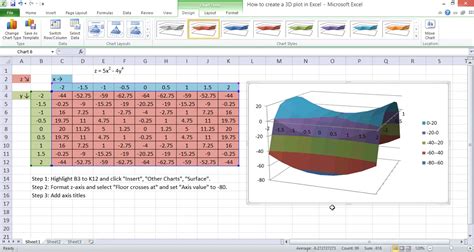
Method 3: Using VBA Macros
If you are comfortable with VBA programming, you can create 3D plots in Excel using VBA macros. This method provides the most flexibility and customization options, but it also requires the most expertise.
To create a 3D plot using VBA macros, follow these steps:
- Open the Visual Basic Editor (VBE) by pressing "Alt+F11" or by navigating to "Developer" > "Visual Basic" in the ribbon
- Create a new module by clicking "Insert" > "Module" in the VBE
- Write a VBA macro that uses the "Shapes" object to create a 3D plot
Using VBA macros is a good option if you need to create highly customized 3D plots or if you need to automate the plotting process.
Advantages and Disadvantages of Each Method
Each of the three methods for creating 3D plots in Excel has its advantages and disadvantages.
- Using Excel's built-in 3D plotting tools is quick and easy, but it provides limited flexibility and customization options.
- Using Excel add-ins provides more flexibility and customization options, but it may require additional software and expertise.
- Using VBA macros provides the most flexibility and customization options, but it requires advanced programming skills and expertise.
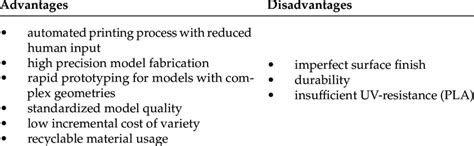
Conclusion
Creating 3D plots in Excel can be a powerful way to visualize and understand complex data. While Excel's built-in 3D plotting tools are limited, using Excel add-ins or VBA macros can provide more flexibility and customization options. By choosing the right method for your needs, you can create 3D plots that help you gain insights and make better decisions.
Gallery of 3D Plotting Examples
3D Plotting Examples