Intro
Create professional labels with our free 4x6 label template for Microsoft Word. Easily customize and print your own labels with this downloadable template, featuring a standard 4x6 inch size and compatibility with Avery labels. Perfect for shipping, organization, and more, this template saves you time and effort in label creation.
Creating and printing labels can be a daunting task, especially when you're working with a specific size and layout. However, with the right tools and a bit of guidance, you can easily create professional-looking labels using Microsoft Word. In this article, we'll explore the benefits of using a 4x6 label template in Microsoft Word, provide step-by-step instructions on how to create and customize your own template, and offer tips for printing and using your labels effectively.
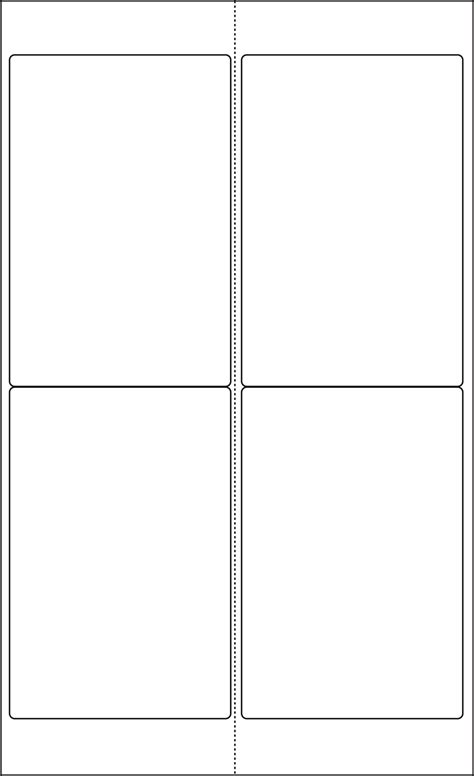
Benefits of Using a 4x6 Label Template
A 4x6 label template is a versatile and widely used label size that can be applied to various products, packaging, and promotional materials. Using a pre-designed template can save you time and effort in creating your labels from scratch. Here are some benefits of using a 4x6 label template in Microsoft Word:
- Streamlined design process: With a pre-designed template, you can quickly and easily create labels that meet your needs.
- Consistent layout: A template ensures that your labels have a consistent layout, making it easier to read and scan information.
- Professional appearance: A well-designed template can give your labels a professional and polished look, enhancing your brand's image.
Creating a 4x6 Label Template in Microsoft Word
To create a 4x6 label template in Microsoft Word, follow these steps:
- Open Microsoft Word: Launch Microsoft Word on your computer and create a new document.
- Set the page size: Go to the "Layout" tab and select "Size" > "More Paper Sizes." In the "Page Setup" dialog box, set the width to 4 inches and the height to 6 inches.
- Create a table: Go to the "Insert" tab and select "Table" > "Insert Table." Create a table with the desired number of rows and columns for your label layout.
- Customize the table: Adjust the table's width and height to fit your label size. You can also add borders, shading, and other formatting options to enhance the appearance of your labels.
- Add content: Insert your text, images, or other content into the table cells.
Customizing Your 4x6 Label Template
To make your label template more effective, you can customize it to fit your specific needs. Here are some tips:
- Use a clear font: Choose a font that's easy to read, such as Arial or Helvetica.
- Select a suitable color scheme: Pick colors that match your brand's identity or complement the product's packaging.
- Add visual elements: Incorporate images, logos, or graphics to make your labels more visually appealing.
Printing and Using Your 4x6 Labels
Once you've created and customized your label template, it's time to print and use them. Here are some tips:
- Choose the right paper: Select a paper type that's suitable for your labels, such as glossy or matte finish.
- Use a reliable printer: Ensure that your printer is calibrated correctly and produces high-quality prints.
- Apply labels carefully: Handle the labels with care to avoid damaging them, and apply them to your products or packaging securely.
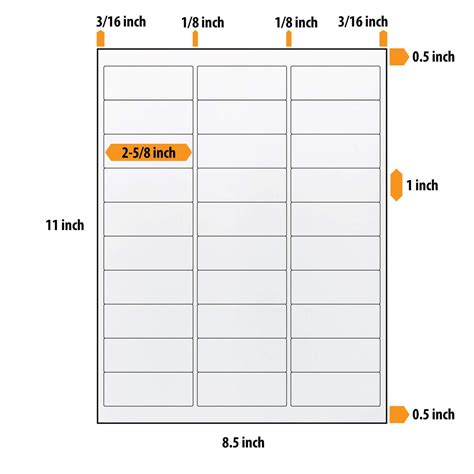
Tips and Variations
Here are some additional tips and variations to consider when creating and using your 4x6 label template:
- Use different shapes: Experiment with different shapes, such as circles or ovals, to create unique labels.
- Add a QR code: Incorporate a QR code that links to your website or social media page.
- Create a series: Design a series of labels with different colors or themes to match various products or promotions.
Free 4x6 Label Template Download
If you're looking for a free 4x6 label template to get started, you can download a pre-designed template from various online resources. Some popular websites offering free label templates include:
- Microsoft Word Templates
- Template.net
- Vertex42
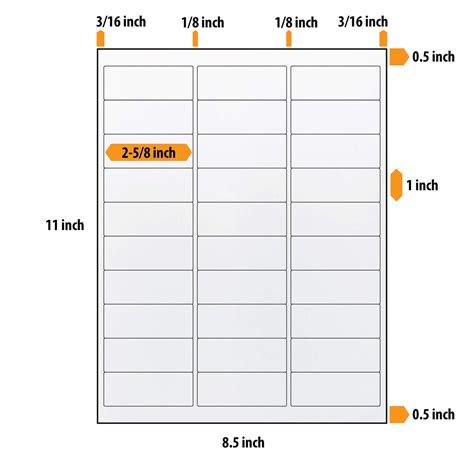
Frequently Asked Questions
Here are some frequently asked questions about creating and using 4x6 label templates in Microsoft Word:
- What is the standard size for labels?: The standard size for labels varies depending on the application, but common sizes include 2x4, 3x5, and 4x6 inches.
- How do I print labels in Microsoft Word?: To print labels in Microsoft Word, go to the "File" tab and select "Print." Choose the label template and adjust the print settings as needed.
- Can I use a 4x6 label template for other sizes?: Yes, you can modify a 4x6 label template to fit other sizes by adjusting the page size and table layout.
Conclusion
Creating a 4x6 label template in Microsoft Word is a straightforward process that can help you produce professional-looking labels for various applications. By following the steps outlined in this article, you can customize a pre-designed template to fit your specific needs and enhance your brand's image.
