Intro
Create a 5-team double elimination bracket in Excel with ease. Learn how to set up a customizable template, track wins and losses, and crown a champion. Perfect for tournaments, competitions, and events. Master Excel bracket management with our step-by-step guide and optimize your game day experience with bracketing expertise.
Creating a 5 team double elimination bracket in Excel can be a fun and challenging project. Whether you're organizing a small tournament or just want to explore Excel's capabilities, this task requires a combination of formulas, formatting, and planning. In this article, we'll guide you through the process of setting up a 5 team double elimination bracket in Excel.
Why Create a Double Elimination Bracket?
A double elimination bracket is a popular format for tournaments because it gives teams a second chance to win after losing a game. This format is often used in sports, gaming, and other competitive events. By creating a double elimination bracket in Excel, you can easily manage the tournament schedule, track wins and losses, and visualize the competition.
Preparing the Spreadsheet
To create a 5 team double elimination bracket in Excel, you'll need to set up a spreadsheet with the following elements:
- A list of teams
- A schedule of games
- A system for tracking wins and losses
- A method for determining the winner
Let's start by creating a new spreadsheet and setting up the necessary columns.
Step 1: Set Up the Team List
In the first column, create a list of the 5 teams participating in the tournament. You can use a simple list format or create a table with team names and other relevant information.
| Team Name |
|---|
| Team A |
| Team B |
| Team C |
| Team D |
| Team E |
Step 2: Create the Game Schedule
In the next column, create a schedule of games for the tournament. For a 5 team double elimination bracket, you'll need to schedule 8 games: 4 games in the winners' bracket and 4 games in the losers' bracket.
| Game # | Team 1 | Team 2 | Winner |
|---|---|---|---|
| 1 | Team A | Team B | |
| 2 | Team C | Team D | |
| 3 | Winner Game 1 | Team E | |
| 4 | Loser Game 1 | Loser Game 2 | |
| 5 | Winner Game 2 | Winner Game 3 | |
| 6 | Loser Game 3 | Winner Game 4 | |
| 7 | Winner Game 5 | Loser Game 6 | |
| 8 | Winner Game 6 | Winner Game 7 |
Step 3: Track Wins and Losses
To track wins and losses, you can use a simple formula that updates the winner column based on the score. For example:
=IF(B2>C2,"Team A","Team B")
Assuming the score is in columns B and C, this formula checks if the score in column B is greater than the score in column C. If true, it returns "Team A" as the winner. Otherwise, it returns "Team B".
Step 4: Determine the Winner
To determine the winner of the tournament, you can use a formula that checks the winner of the last game.
=IF(E8="Team A","Team A Wins!",IF(E8="Team B","Team B Wins!","Undecided"))
This formula checks the winner of game 8 and returns a message indicating the winner of the tournament.
Formatting the Bracket
To make the bracket more visually appealing, you can use formatting options such as borders, shading, and font styles.
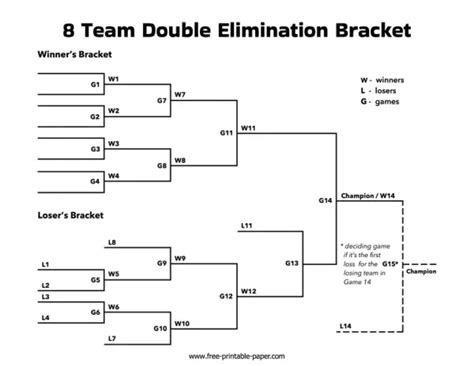
Tips and Variations
Here are some tips and variations to enhance your double elimination bracket:
- Use conditional formatting to highlight the winner of each game.
- Add a column to track the score of each game.
- Use a different formula to determine the winner, such as a points-based system.
- Create a separate sheet for each round of the tournament.
- Use a template or add-on to create a more advanced bracket.
Gallery of Double Elimination Brackets
Double Elimination Bracket Examples
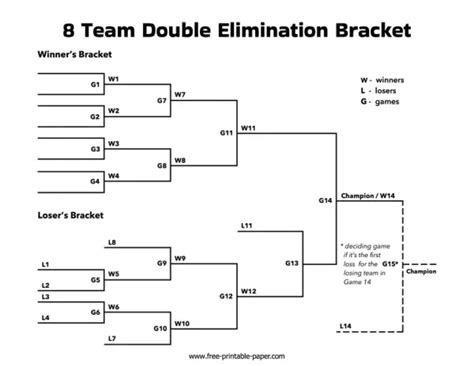
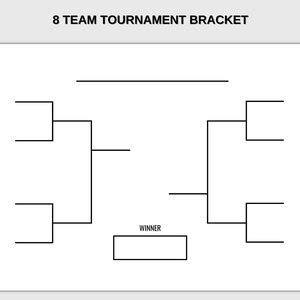
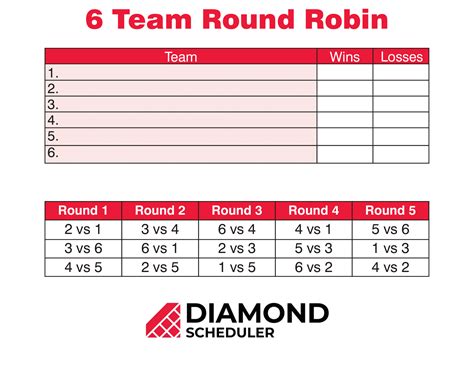
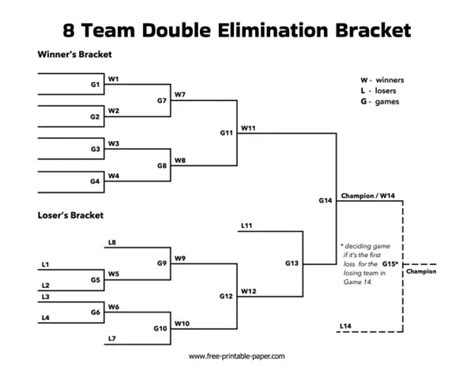
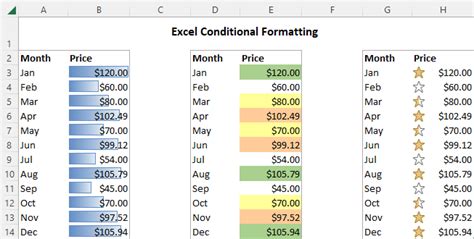
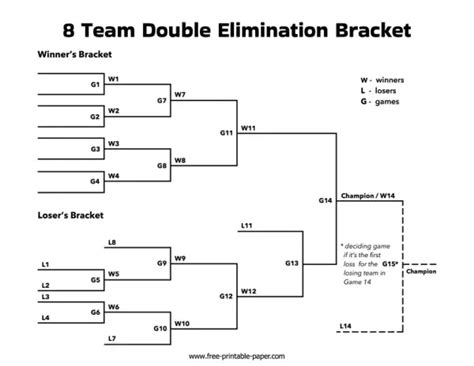
Conclusion
Creating a 5 team double elimination bracket in Excel requires a combination of formulas, formatting, and planning. By following these steps and tips, you can create a functional and visually appealing bracket for your tournament. Whether you're organizing a small competition or just exploring Excel's capabilities, this project is a great way to improve your skills and have fun.
