Creating a 5x7 Card Template in Adobe InDesign
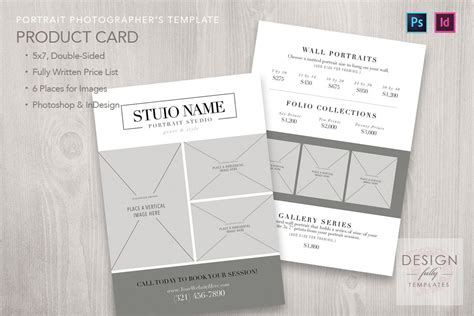
Designing a 5x7 card template in Adobe InDesign is a straightforward process that can be completed in a few steps. In this article, we will guide you through the process of creating a 5x7 card template in Adobe InDesign, from setting up the document to adding design elements.
Setting Up the Document
To start, open Adobe InDesign and go to File > New > Document. In the New Document dialog box, set the Intent to Print and the Number of Pages to 1. Set the Page Size to 5 x 7 inches (or 13 x 18 cm). You can also set the Bleed to 0.125 inches (or 3 mm) to ensure that your design elements are properly trimmed.
Designing the Card Template
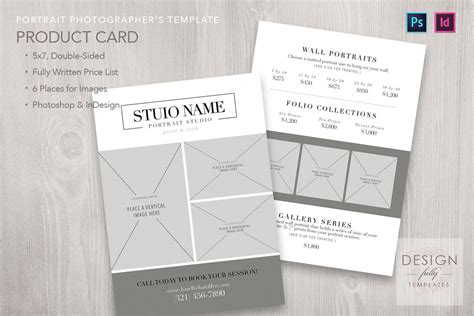
Once you have set up the document, you can start designing the card template. To do this, go to the Toolbar and select the Rectangle Tool (or press M on your keyboard). Draw a rectangle that is the same size as the page (5 x 7 inches). This will be the base of your card template.
Adding Design Elements
To add design elements to your card template, you can use the various tools and features in Adobe InDesign. For example, you can use the Type Tool (or press T on your keyboard) to add text to your design. You can also use the Shape Tools (such as the Rectangle Tool, Ellipse Tool, and Polygon Tool) to add shapes and graphics to your design.
Some popular design elements for 5x7 cards include:
- A background image or color
- A title or headline
- A message or greeting
- A photo or graphic
- A border or frame
Customizing the Template
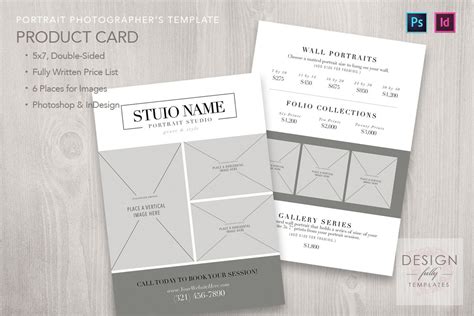
Once you have added design elements to your card template, you can customize the template to fit your needs. For example, you can adjust the size and position of the design elements, change the font and color scheme, and add additional design elements.
To customize the template, go to the Toolbar and select the Selection Tool (or press V on your keyboard). Select the design element you want to customize and use the various tools and features in Adobe InDesign to make the necessary changes.
Saving and Exporting the Template
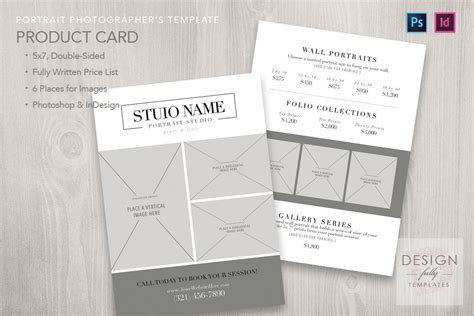
Once you have customized the template, you can save and export it for use in other applications. To do this, go to File > Save As and select the Adobe InDesign Template (.indt) file format. This will save the template as an InDesign file that can be opened and edited in Adobe InDesign.
To export the template as a PDF or other file format, go to File > Export and select the desired file format. This will export the template as a PDF or other file format that can be used in other applications.
Gallery of 5x7 Card Templates
5x7 Card Template Image Gallery
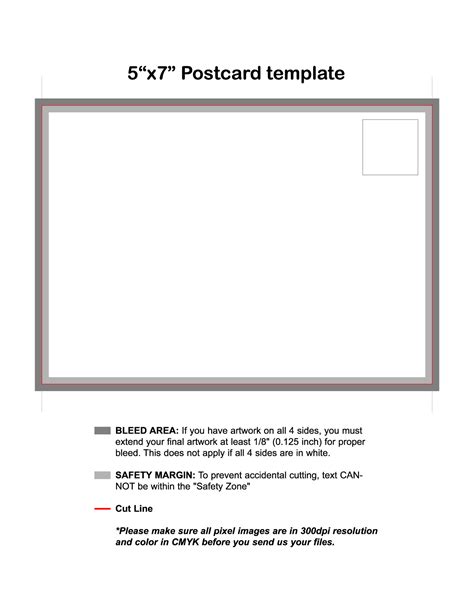


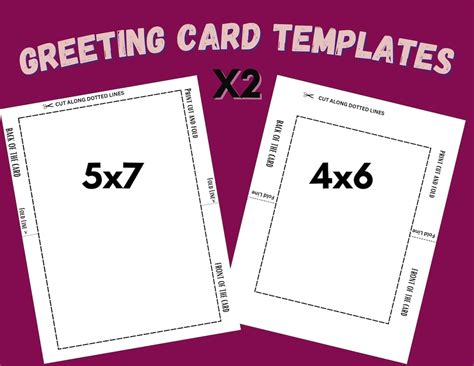
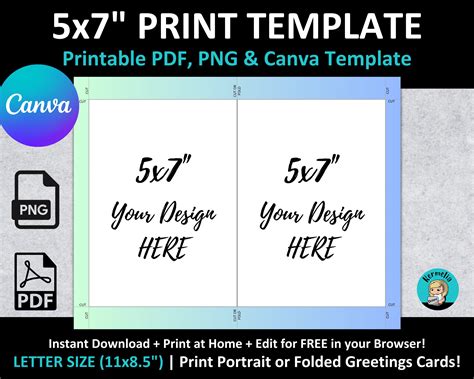
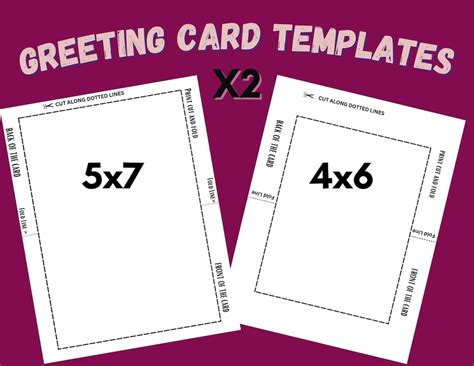
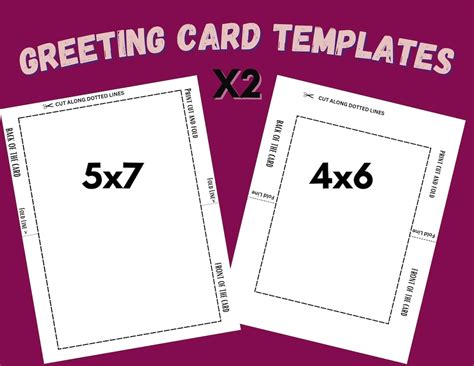
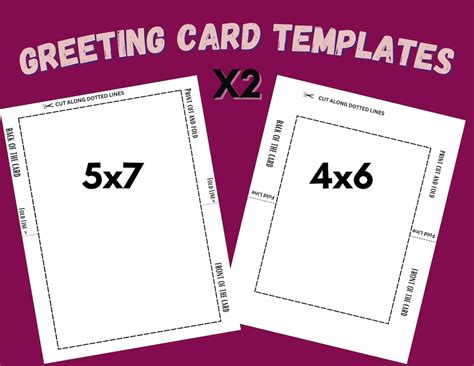
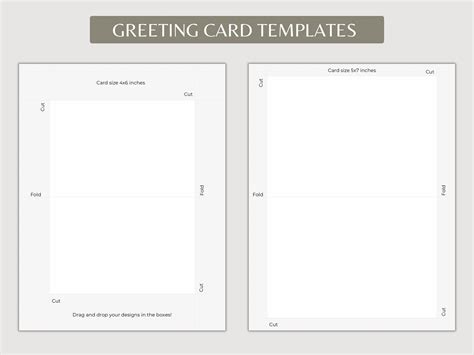
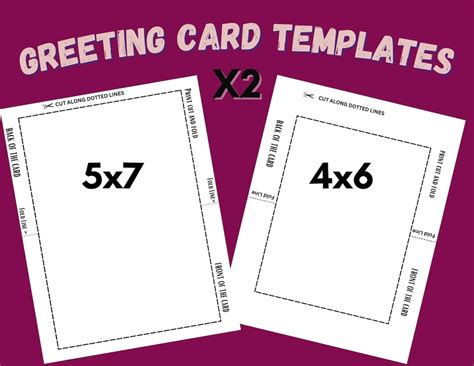
We hope this article has been helpful in guiding you through the process of creating a 5x7 card template in Adobe InDesign. Remember to experiment with different design elements and customization options to create a unique and personalized template. Don't forget to share your designs with us in the comments below!
