Create a Beautiful 5x7 Greeting Card Template in Word
Greeting cards are a thoughtful way to express your feelings and connect with loved ones on special occasions. With Microsoft Word, you can create a stunning 5x7 greeting card template that is both personal and professional. In this article, we will guide you through the process of creating a beautiful 5x7 greeting card template in Word.
Why Create a Greeting Card Template in Word?
Creating a greeting card template in Word offers several benefits. For one, it allows you to personalize your cards with your favorite designs, fonts, and colors. Additionally, you can easily modify the template to fit different occasions and relationships. Word also provides a wide range of tools and features that make it easy to design and print your cards.
Materials Needed
To create a 5x7 greeting card template in Word, you will need:
- Microsoft Word (2010 or later)
- A computer with a printer
- Paper or cardstock (5x7 inches)
- A printer-friendly font
Step 1: Set Up Your Document
To start, open Microsoft Word and create a new document. Set the page size to 5x7 inches by going to the "Layout" tab and selecting "Size." Choose "Custom Size" and enter the dimensions: 5 inches wide and 7 inches tall.

Step 2: Add a Background
Add a background to your card to give it a personal touch. You can use a solid color, a pattern, or an image. To add a background, go to the "Design" tab and select "Page Color." Choose a color that complements your design.

Step 3: Add a Header and Footer
A header and footer can add a professional touch to your card. Go to the "Insert" tab and select "Header" or "Footer." Enter your name, the occasion, or a message.
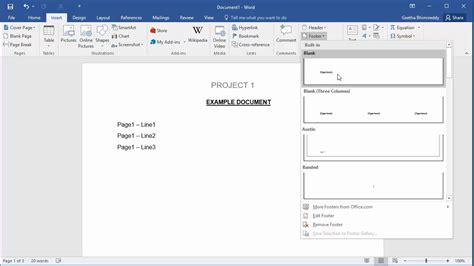
Step 4: Add Images and Text
Add images and text to your card to make it more engaging. Use the "Insert" tab to add images, and the "Home" tab to add text. Choose a font that is easy to read and suitable for your design.
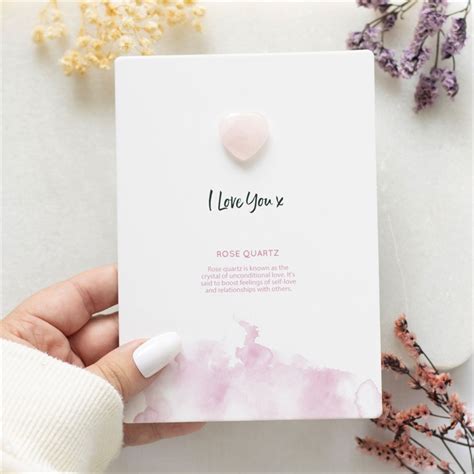
Step 5: Add a Border
A border can add a finishing touch to your card. Go to the "Design" tab and select "Page Borders." Choose a border style that complements your design.
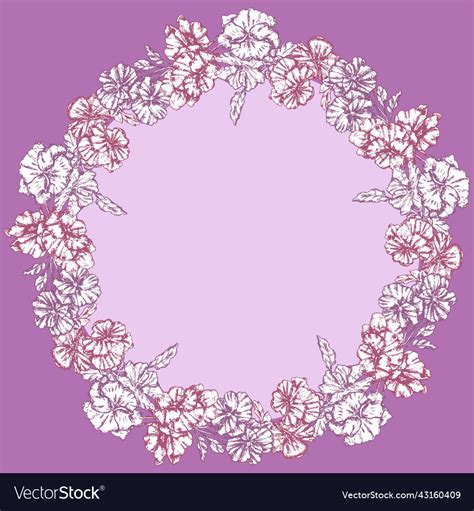
Step 6: Print Your Card
Once you have designed your card, print it on paper or cardstock. Make sure to adjust the print settings to ensure the best quality.
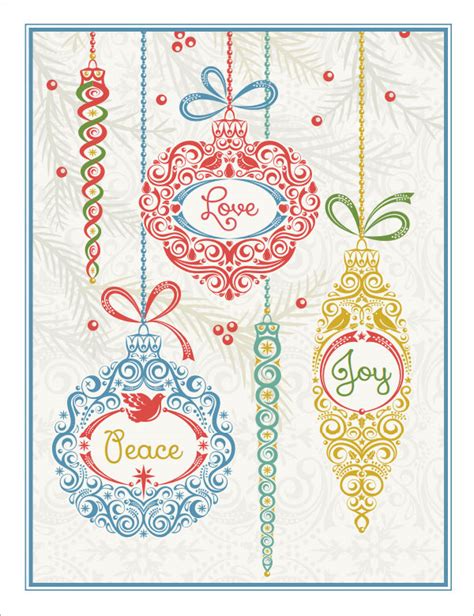
Tips and Variations
To make your greeting card template more interesting, try the following:
- Use different fonts, colors, and images to create a unique design.
- Add a photo or a personal message to make the card more special.
- Experiment with different border styles and backgrounds.
- Create a themed card for a specific occasion, such as a birthday or holiday.
Gallery of Greeting Card Templates
Greeting Card Template Gallery
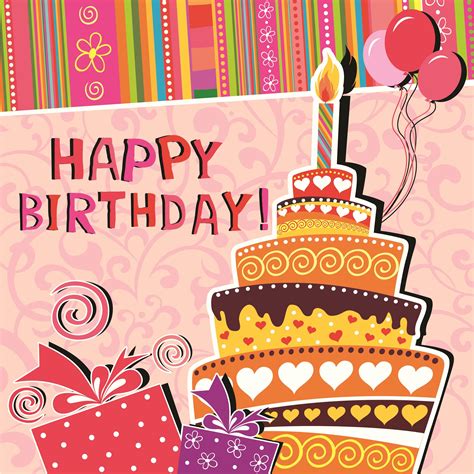
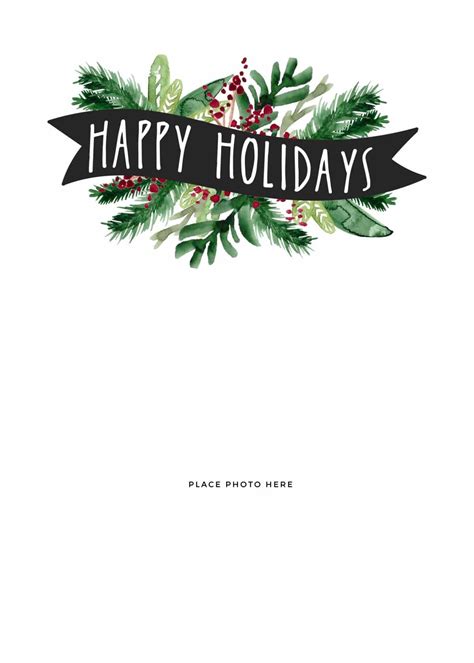
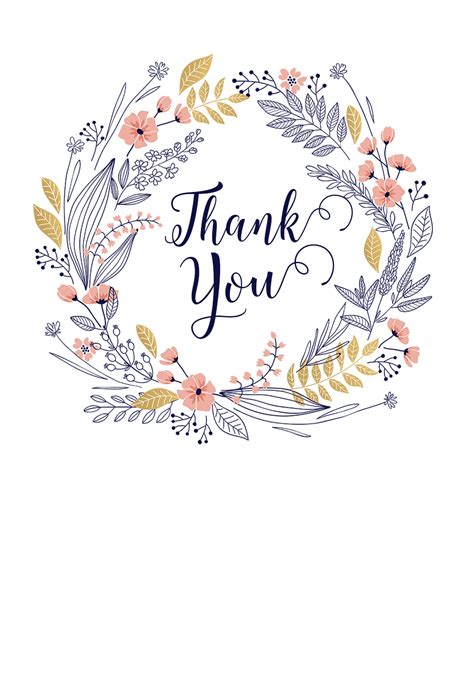
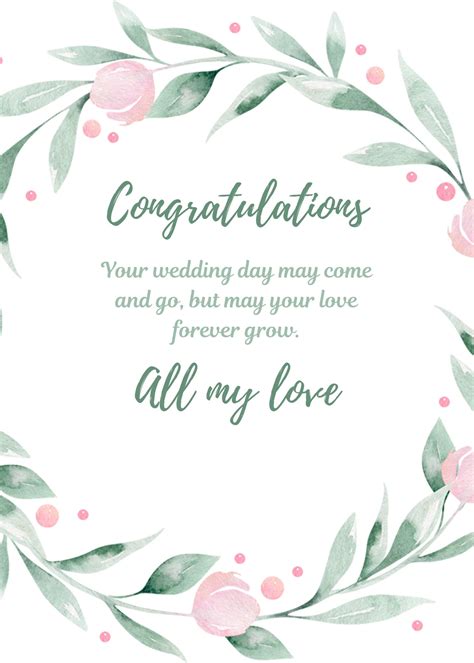

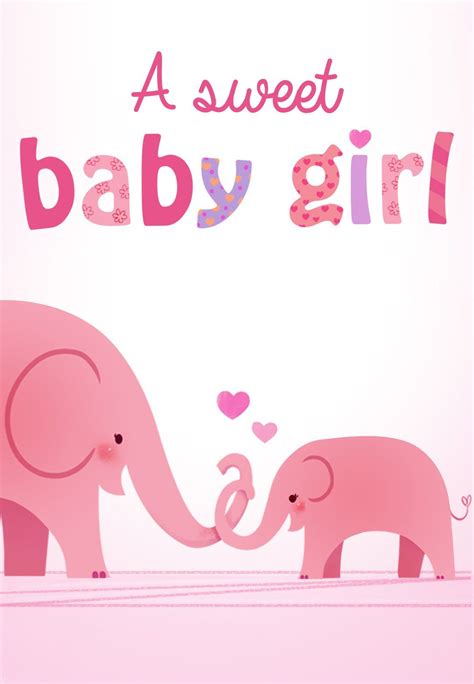
Share Your Thoughts
Creating a 5x7 greeting card template in Word is a fun and creative way to express your feelings and connect with loved ones. We hope this article has inspired you to create your own unique designs. Share your thoughts and experiences with us in the comments below!
