Creating a custom 5x7 postcard template in Microsoft Word can be a fun and rewarding experience. With a few simple steps, you can design a postcard that reflects your personal style and captures the essence of your message. Here's a step-by-step guide to help you get started:
Why Create a Custom Postcard Template?
Before we dive into the design process, let's explore the benefits of creating a custom postcard template:
- Personalization: A custom postcard template allows you to express your creativity and add a personal touch to your mailings.
- Cost-effective: Designing your own postcard template saves you money compared to purchasing pre-made templates or hiring a designer.
- Flexibility: With a custom template, you can easily make changes and updates as needed.
Getting Started with Microsoft Word
To begin, open Microsoft Word and follow these steps:
- Set the page size: Go to the "Layout" tab and click on "Size." Select "Custom Size" and enter the dimensions for a 5x7 postcard: 5 inches wide and 7 inches tall.
- Set the margins: Click on "Margins" and set the top, bottom, left, and right margins to 0.5 inches. This will ensure that your design fits within the standard postcard size.
- Choose a font: Select a font that is easy to read and suitable for postcard text. You can use a standard font like Arial, Calibri, or Times New Roman.
Designing Your Postcard Template
Now it's time to add design elements to your postcard template:
- Background image or color: Add a background image or color to your postcard by going to the "Design" tab and clicking on "Page Color" or "Page Background."
- Graphics and images: Use the "Insert" tab to add graphics, images, or clip-art to your postcard. Make sure to resize them to fit within the template.
- Text: Add text to your postcard using the "Insert" tab. Use headings, paragraphs, and bullet points to organize your content.
- Shapes and icons: Use the "Insert" tab to add shapes and icons to your postcard. You can use these to highlight important information or add visual interest.
Adding a Photo or Image
A photo or image can make your postcard more visually appealing. To add one, follow these steps:
- Insert a picture: Go to the "Insert" tab and click on "Picture."
- Select a file: Choose a file from your computer or online storage.
- Resize the image: Resize the image to fit within your postcard template.
Adding a Message or Text
Your postcard message should be concise and clear. Follow these tips:
- Keep it short: Limit your message to a few sentences or a short paragraph.
- Use a clear font: Choose a font that is easy to read, even at a small size.
- Highlight important information: Use headings, bold text, or italics to highlight important information, such as your name, address, or phone number.
Saving and Printing Your Postcard Template
Once you've designed your postcard template, save it as a Word document (.docx) or PDF file. To print your postcard, follow these steps:
- Save as a PDF: Go to the "File" tab and click on "Save As." Select "PDF" as the file type.
- Print on cardstock: Print your postcard on cardstock or thick paper to give it a professional finish.
- Trim to size: Trim your postcard to the standard 5x7 size using scissors or a paper cutter.
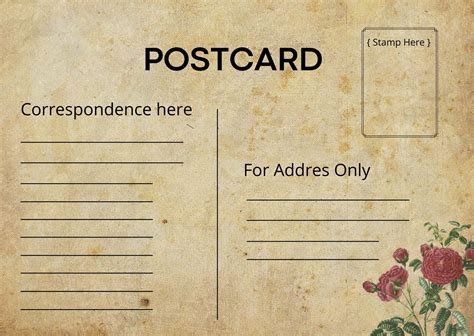
Tips and Variations
Here are some additional tips and variations to consider:
- Use a postcard template with a bleed: A bleed is an area around the edges of your postcard that will be trimmed off during printing. This ensures that your design extends all the way to the edges of the postcard.
- Add a QR code: A QR code can link to your website, social media, or other online content.
- Use a custom shape: Instead of a standard rectangle, use a custom shape to make your postcard stand out.
- Create a series: Design a series of postcards with different images or messages to create a unique collection.
Gallery of Postcard Design Inspiration
Postcard Design Inspiration
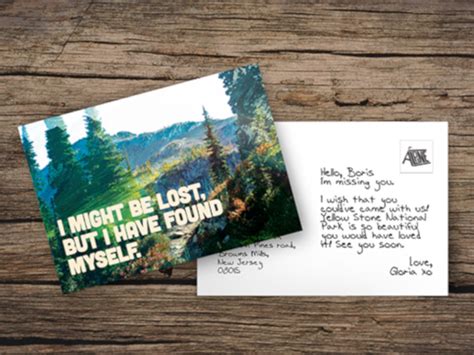
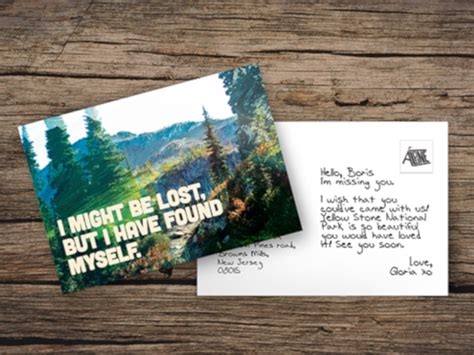

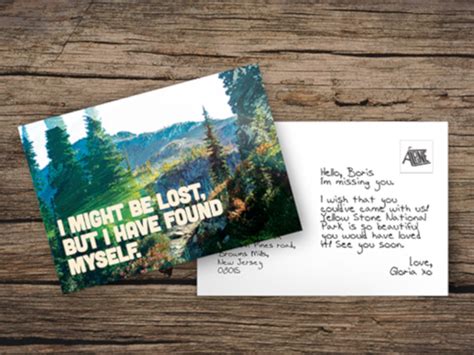
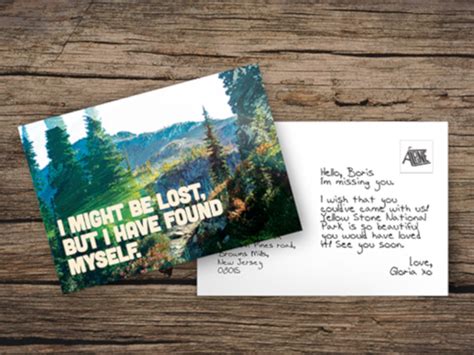
Conclusion
Designing a custom 5x7 postcard template in Microsoft Word is a fun and rewarding experience. With these steps and tips, you can create a unique and professional-looking postcard that reflects your personal style. Don't be afraid to experiment and try new things – and don't hesitate to share your postcard designs with friends and family!
