Creating a 5x7 Template in Microsoft Word Made Easy

In today's digital age, printing and designing documents in various sizes and formats has become a common practice. Microsoft Word, being one of the most widely used word processing software, offers a range of features and tools to help users create professional-looking documents with ease. One such feature is the ability to create custom templates in different sizes, including a 5x7 template. In this article, we will guide you through the process of creating a 5x7 template in Microsoft Word.
Understanding the Importance of Templates
Templates are pre-designed documents that provide a basic structure and layout for your content. They help you save time and effort by eliminating the need to start from scratch. In the case of a 5x7 template, it is particularly useful for creating greeting cards, postcards, and other small-sized documents.
Benefits of Using a 5x7 Template
Using a 5x7 template in Microsoft Word offers several benefits:
- Saves time and effort
- Provides a professional-looking layout and design
- Helps maintain consistency in your documents
- Allows for easy customization and editing
Step-by-Step Guide to Creating a 5x7 Template in Microsoft Word
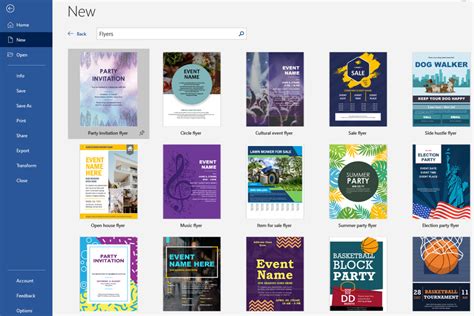
Here's a step-by-step guide to creating a 5x7 template in Microsoft Word:
- Open Microsoft Word: Launch Microsoft Word on your computer and click on the "File" tab.
- Select Page Size: Click on the "Page Layout" tab and select "Size" from the dropdown menu. Choose "5x7" from the list of available sizes.
- Set Margins: Adjust the margins to your desired settings. You can choose from the preset options or customize them manually.
- Add a Header and Footer: Click on the "Insert" tab and select "Header" and "Footer" to add a header and footer to your template.
- Insert Images and Text: Add images and text to your template as needed. You can use the "Insert" tab to add tables, charts, and other elements.
- Customize the Template: Customize the template to fit your needs. You can change the font, color, and layout as desired.
- Save the Template: Click on the "File" tab and select "Save As" to save your template. Choose a location and file name, and select "Word Template" as the file type.
Tips and Tricks for Creating a 5x7 Template

Here are some tips and tricks to keep in mind when creating a 5x7 template:
- Use a consistent font: Choose a font that is easy to read and consistent throughout the template.
- Select a suitable color scheme: Choose a color scheme that is visually appealing and relevant to your content.
- Use high-quality images: Add high-quality images to your template to make it more visually appealing.
- Keep it simple: Avoid cluttering your template with too much text or images.
Common Uses for a 5x7 Template
A 5x7 template can be used for a variety of purposes, including:
- Greeting cards: Create custom greeting cards for special occasions such as birthdays, weddings, and holidays.
- Postcards: Design postcards for personal or business use.
- Invitations: Create custom invitations for events and parties.
- Business cards: Design business cards with a unique and professional layout.
Conclusion
Creating a 5x7 template in Microsoft Word is a simple and easy process. By following the steps outlined in this article, you can create a professional-looking template that meets your needs. Whether you're creating greeting cards, postcards, or business cards, a 5x7 template is a great way to add a personal touch to your documents.
Printable Template Gallery






We hope this article has been helpful in guiding you through the process of creating a 5x7 template in Microsoft Word. If you have any questions or need further assistance, please don't hesitate to ask.
