Creating a 6x9 book template in Adobe InDesign can be a straightforward process if you follow the right steps. Here's a comprehensive guide to help you create a professional-looking book template with ease.
Why Create a Book Template?
Before we dive into the process, let's quickly discuss why creating a book template is essential. A well-designed template helps authors, publishers, and designers to:
- Save time by having a pre-formatted layout
- Ensure consistency in design and formatting throughout the book
- Focus on content creation rather than design
- Achieve professional-looking results without extensive design knowledge
Getting Started with InDesign
To create a 6x9 book template in InDesign, you'll need to have the software installed on your computer. If you're new to InDesign, take some time to familiarize yourself with the interface and basic tools.
Step 1: Set Up the Document
To create a new document in InDesign, follow these steps:
- Launch InDesign and click on "File" > "New" > "Document" (or use the keyboard shortcut Ctrl+N on Windows or Command+N on Mac).
- In the "New Document" dialog box, select the "Print" option.
- Set the "Intent" to "Press Quality" to ensure high-quality output.
- Choose the "Number of Pages" option and set it to 100 (you can always add or remove pages later).
- Set the "Page Size" to "6 x 9" (choose "Custom" and enter the dimensions).
- Set the "Margins" to 0.5 inches (or 1.27 cm) on all sides.
- Set the "Bleed" to 0.125 inches (or 0.318 cm) on all sides.
- Click "OK" to create the new document.
Step 2: Create a Master Page
Master pages are essential in InDesign, as they allow you to create a consistent layout throughout your book. To create a master page:
- Go to the "Pages" panel (usually located on the right side of the screen).
- Click on the "Create a New Master Page" icon (looks like a page with a plus sign).
- In the "New Master Page" dialog box, choose "Single Page" and click "OK".
- Name your master page (e.g., "6x9 Template").
Step 3: Design Your Master Page
Now it's time to design your master page. Here's a basic layout to get you started:
- Create a new layer by clicking on the "Layer" panel (usually located on the right side of the screen) and clicking the "New Layer" icon.
- Name your layer (e.g., "Text").
- Draw a text frame by selecting the "Type Tool" (T) and dragging a rectangle to create a text frame.
- Set the text frame to the desired size (e.g., 5.5 x 8.5 inches).
- Add a header and footer by drawing two new text frames (smaller than the main text frame).
- Add any other design elements you want to include in your template (e.g., a background image, a logo).
Step 4: Add Styles and Formatting
To ensure consistency in design and formatting, create styles for your text, paragraphs, and other elements:
- Go to the "Styles" panel (usually located on the right side of the screen).
- Create a new style by clicking the "New Style" icon.
- Name your style (e.g., "Body Text").
- Set the font, size, color, and other formatting options as desired.
- Apply the style to your text frame.
Step 5: Save Your Template
Once you've designed your master page and added styles and formatting, save your template:
- Go to "File" > "Save As" (or use the keyboard shortcut Ctrl+S on Windows or Command+S on Mac).
- Choose a location to save your template and name it (e.g., "6x9 Book Template.indt").
- Make sure to save the template as an InDesign template file (.indt).
Step 6: Use Your Template
To use your template, simply open a new document in InDesign and choose "File" > "New" > "Document" (or use the keyboard shortcut Ctrl+N on Windows or Command+N on Mac). Then, select "From Template" and choose your saved template.
Tips and Variations
Here are some additional tips and variations to help you customize your template:
- Use different master pages for different sections of your book (e.g., one for chapters, one for appendices).
- Create a table of contents (TOC) style to ensure consistency in formatting.
- Use InDesign's built-in features, such as paragraph styles and character styles, to automate formatting.
- Experiment with different layouts, fonts, and design elements to create a unique look for your book.
Gallery of 6x9 Book Templates
6x9 Book Template Image Gallery
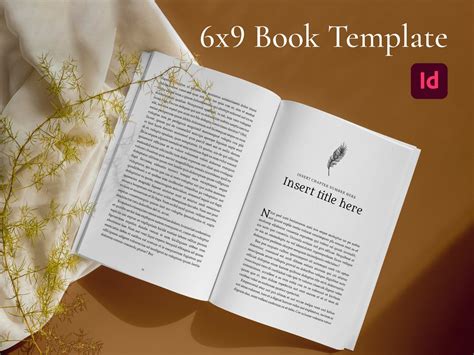
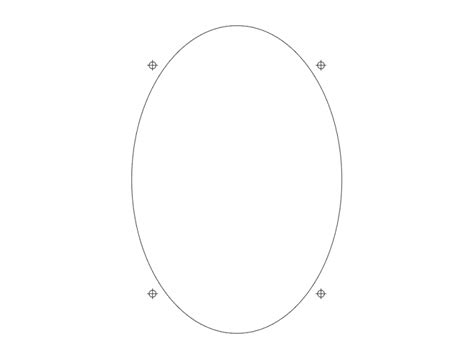
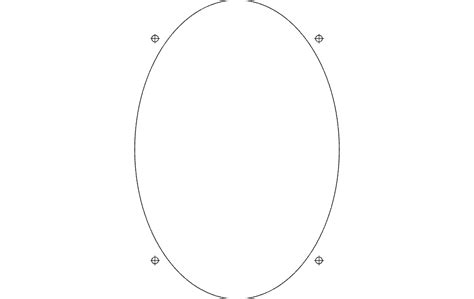
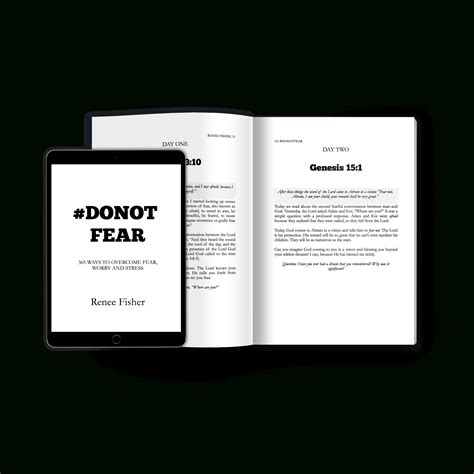
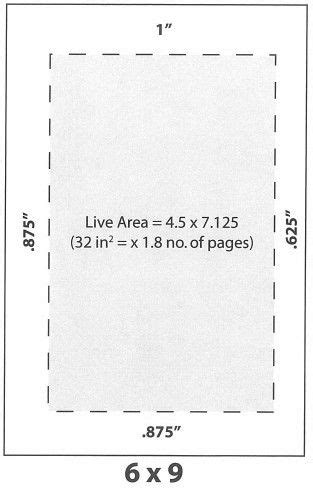
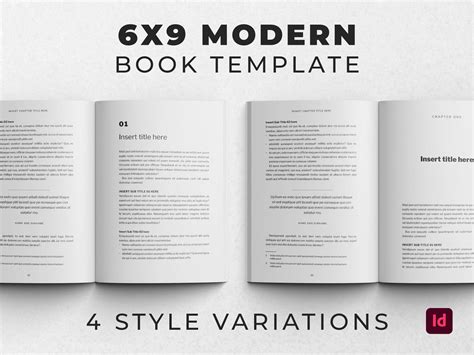

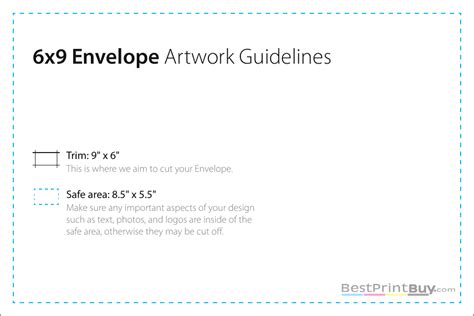
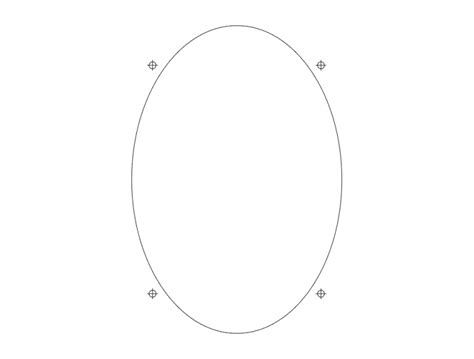
Conclusion
Creating a 6x9 book template in InDesign is a straightforward process that can save you time and ensure consistency in design and formatting. By following these steps and customizing your template to fit your needs, you'll be able to create professional-looking books with ease.
