Intro
Streamline your direct mail designs with a 6x9 envelope template in Adobe InDesign. Learn how to create a professional-looking template, perfect for bulk mailings and promotional materials. Master the art of envelope design, formatting, and printing with our step-by-step guide, featuring expert tips on layout, typography, and graphic elements.
When it comes to creating a 6x9 envelope template in Adobe InDesign, it's essential to have a good understanding of the software and its capabilities. In this article, we'll take you through the step-by-step process of creating a 6x9 envelope template in Adobe InDesign, covering the benefits, working mechanisms, and practical examples.
Benefits of Using Adobe InDesign for Envelope Templates
Before we dive into the process, let's explore the benefits of using Adobe InDesign for creating envelope templates.
- Professional-looking designs: Adobe InDesign is a powerful tool that allows you to create professional-looking designs with ease.
- Customization: With InDesign, you can customize your envelope template to fit your specific needs.
- Precision: InDesign's precise layout and design tools ensure that your envelope template is accurate and error-free.
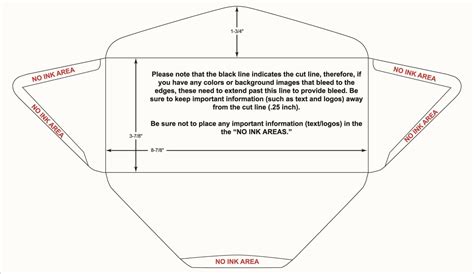
Setting Up the Envelope Template in Adobe InDesign
To create a 6x9 envelope template in Adobe InDesign, follow these steps:
- Create a new document: Launch Adobe InDesign and create a new document by selecting "File" > "New" > "Document."
- Set the dimensions: Set the dimensions of your document to 6 inches wide and 9 inches tall.
- Choose the orientation: Select "Portrait" as the orientation.
- Set the margins: Set the margins to 0.25 inches on all sides.
- Create a new layer: Create a new layer by selecting "Layer" > "New" > "Layer."
Designing the Envelope Template
Once you've set up your document, it's time to design the envelope template.
- Draw a rectangle: Use the Rectangle tool to draw a rectangle that fits within the margins.
- Add a address box: Add a address box to the top left corner of the rectangle.
- Add a stamp box: Add a stamp box to the top right corner of the rectangle.
- Add a flap: Add a flap to the top of the envelope.
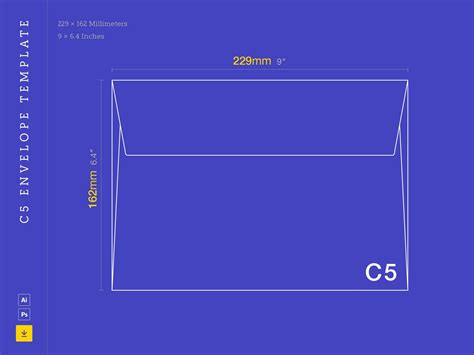
Adding Content to the Envelope Template
Once you've designed the envelope template, it's time to add content.
- Add the recipient's address: Add the recipient's address to the address box.
- Add the sender's address: Add the sender's address to the stamp box.
- Add a message: Add a message or a logo to the flap.
Saving and Exporting the Envelope Template
Once you've added content to the envelope template, it's time to save and export it.
- Save the document: Save the document by selecting "File" > "Save As."
- Export as a PDF: Export the document as a PDF by selecting "File" > "Export" > "PDF."
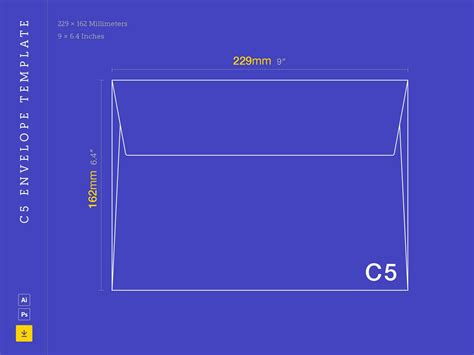
Tips and Variations
Here are some tips and variations to help you create a unique envelope template:
- Use different colors: Use different colors to create a unique and eye-catching design.
- Add images: Add images to the envelope template to make it more visually appealing.
- Use different fonts: Use different fonts to create a unique and personalized design.
Gallery of Envelope Templates
Envelope Template Image Gallery
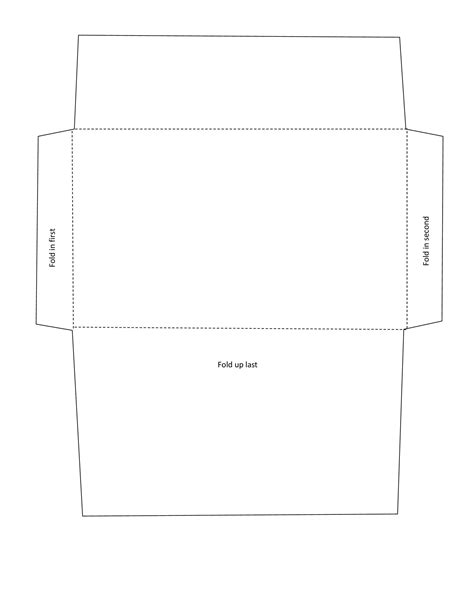
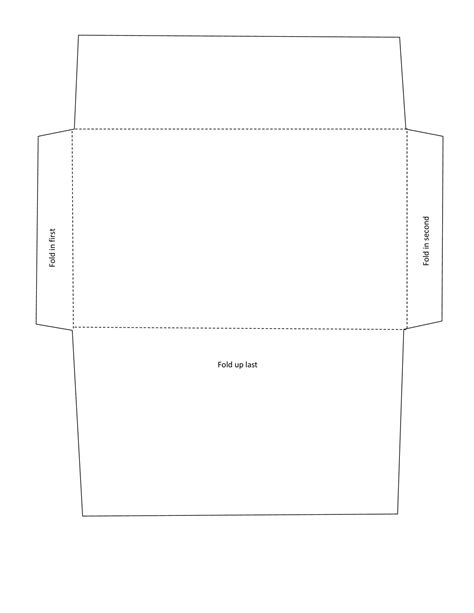
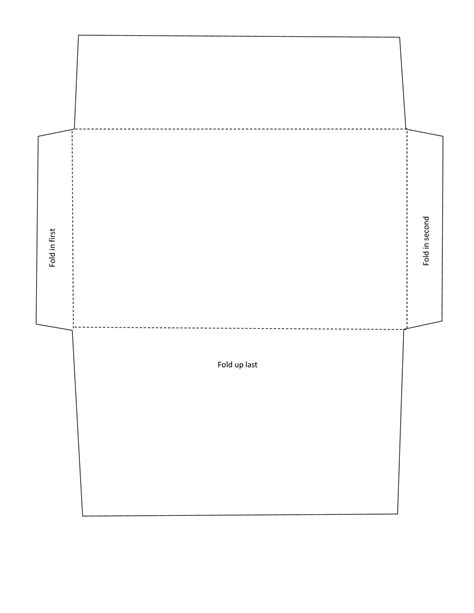
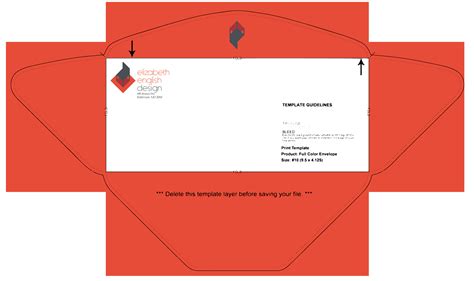
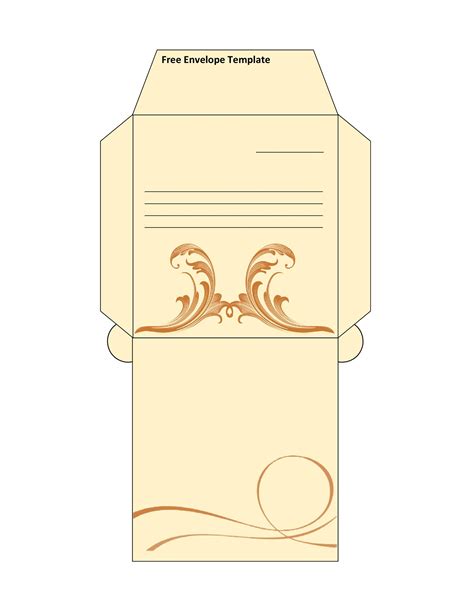
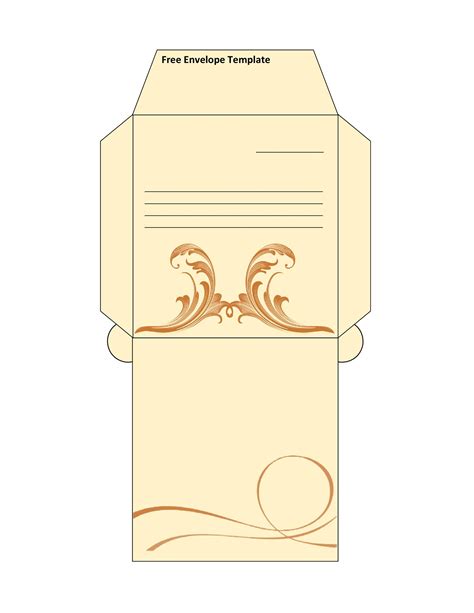
Conclusion
Creating a 6x9 envelope template in Adobe InDesign is a simple and straightforward process. With the right tools and techniques, you can create a professional-looking design that meets your specific needs. Whether you're a business owner or an individual, a well-designed envelope template can help you make a lasting impression.
