Intro
Discover the best practices for managing shared Excel files with ease. Learn how to avoid version control issues, reduce errors, and improve collaboration. Explore 5 expert-approved ways to handle shared Excel files, including tracking changes, using templates, and implementing access controls, to boost productivity and efficiency in your team.
In today's collaborative work environment, sharing files is a common practice. Among the various file types, Excel files are one of the most widely shared due to their versatility in storing and managing data. However, when multiple users work on the same Excel file, it can lead to confusion, errors, and version control issues. In this article, we will discuss five ways to handle a shared Excel file effectively.
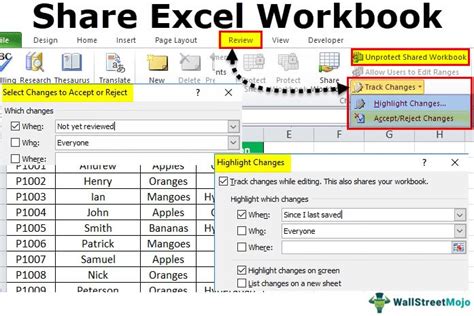
Understanding the Challenges of Shared Excel Files
When multiple users work on the same Excel file, it can lead to several challenges, including:
- Version control issues: With multiple users making changes, it can be difficult to keep track of the latest version.
- Data inconsistency: Different users may enter data differently, leading to inconsistencies.
- Errors and mistakes: Multiple users can introduce errors, which can be difficult to detect and correct.
- Security concerns: Shared files can be vulnerable to unauthorized access and data breaches.
1. Use Excel's Built-in Collaboration Features
Excel offers several built-in collaboration features that can help you manage shared files effectively. Some of these features include:
- Co-authoring: This feature allows multiple users to work on the same file simultaneously. You can see the changes made by other users in real-time.
- Comments: You can add comments to cells to communicate with other users.
- Change tracking: This feature allows you to track changes made by other users.
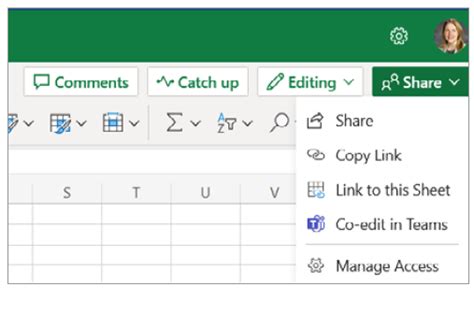
How to Use Co-authoring in Excel
To use co-authoring in Excel, follow these steps:
- Open the Excel file you want to share.
- Click on the "Review" tab in the ribbon.
- Click on the "Share Workbook" button.
- Select the users you want to share the file with.
- Click on the "OK" button.
2. Use a Cloud-based Storage Service
Cloud-based storage services, such as OneDrive, Google Drive, or Dropbox, can help you manage shared Excel files effectively. These services offer several benefits, including:
- Version control: Cloud-based storage services keep a record of all changes made to the file.
- Real-time collaboration: Multiple users can work on the same file simultaneously.
- Security: Cloud-based storage services offer robust security features to protect your data.

How to Share an Excel File on OneDrive
To share an Excel file on OneDrive, follow these steps:
- Open the Excel file you want to share.
- Click on the "File" tab in the ribbon.
- Click on the "Save As" button.
- Select "OneDrive" as the location.
- Enter the email addresses of the users you want to share the file with.
- Click on the "Share" button.
3. Use a Collaboration Tool
Collaboration tools, such as Microsoft Teams or Slack, can help you manage shared Excel files effectively. These tools offer several benefits, including:
- Real-time communication: Team members can communicate with each other in real-time.
- File sharing: Team members can share files with each other.
- Task management: Team members can assign and manage tasks.
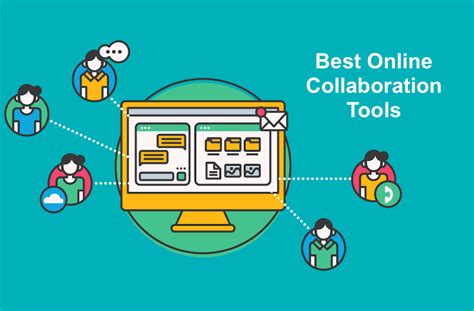
How to Share an Excel File on Microsoft Teams
To share an Excel file on Microsoft Teams, follow these steps:
- Open the Excel file you want to share.
- Click on the "File" tab in the ribbon.
- Click on the "Save As" button.
- Select "Microsoft Teams" as the location.
- Enter the name of the team you want to share the file with.
- Click on the "Share" button.
4. Use a Version Control System
A version control system, such as Git, can help you manage shared Excel files effectively. Version control systems offer several benefits, including:
- Version tracking: A record of all changes made to the file is kept.
- Collaboration: Multiple users can work on the same file simultaneously.
- Security: Version control systems offer robust security features to protect your data.
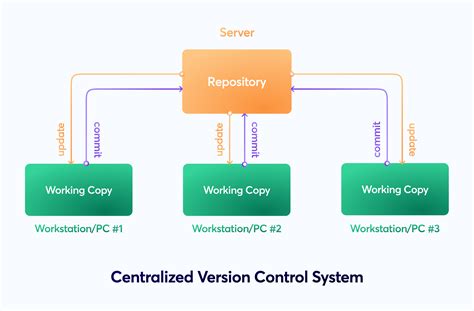
How to Use Git to Manage an Excel File
To use Git to manage an Excel file, follow these steps:
- Open the Excel file you want to manage.
- Create a new Git repository.
- Add the Excel file to the repository.
- Commit the changes.
- Share the repository with other users.
5. Establish a Collaboration Process
Establishing a collaboration process can help you manage shared Excel files effectively. A collaboration process should include:
- Clear roles and responsibilities: Define the roles and responsibilities of each team member.
- Communication plan: Establish a communication plan to ensure team members are informed of changes.
- Version control: Establish a version control process to track changes.
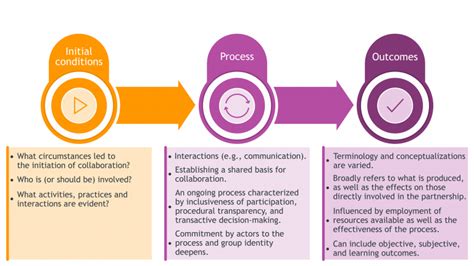
How to Establish a Collaboration Process
To establish a collaboration process, follow these steps:
- Define the roles and responsibilities of each team member.
- Establish a communication plan.
- Establish a version control process.
- Document the collaboration process.
Shared Excel File Image Gallery
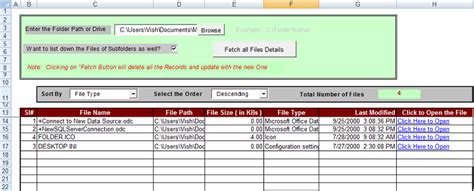
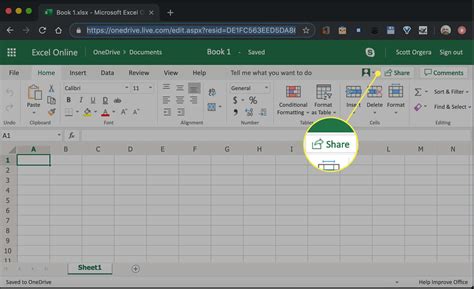
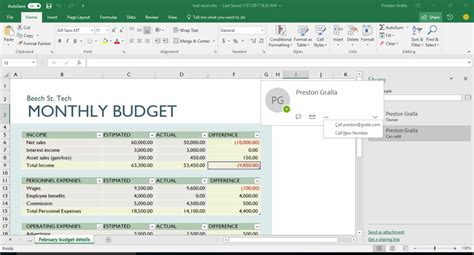

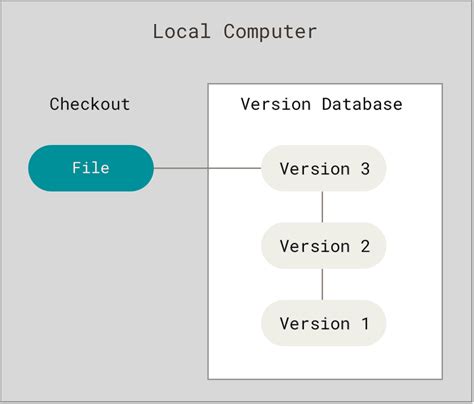

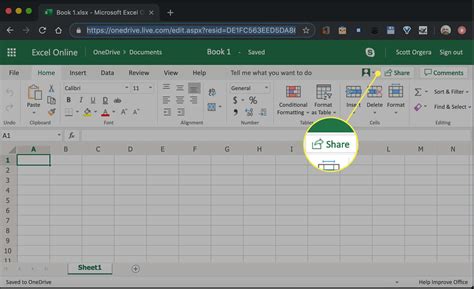
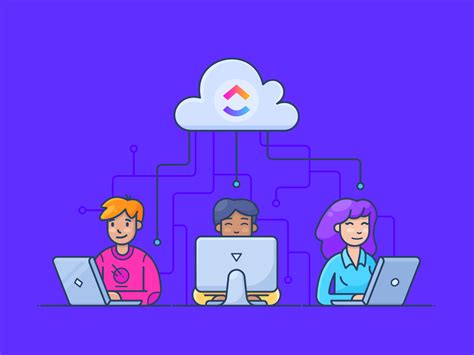
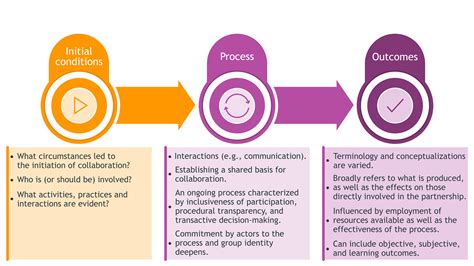
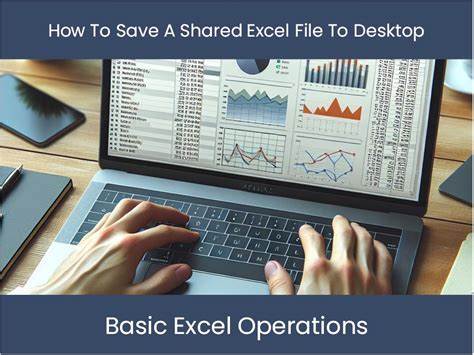
By following these five ways to handle a shared Excel file, you can ensure effective collaboration and minimize errors. Remember to use Excel's built-in collaboration features, cloud-based storage services, collaboration tools, version control systems, and establish a collaboration process to manage shared Excel files effectively.
We hope this article has provided you with valuable insights on how to handle shared Excel files. Share your thoughts and experiences in the comments section below.
