Working with columns is a fundamental aspect of Microsoft Excel, and mastering the skills to effectively manage and manipulate columns can significantly improve your productivity and data analysis capabilities. In this article, we will explore five essential ways to work with a column in Excel, covering topics from basic operations to advanced techniques.
Understanding Column Basics
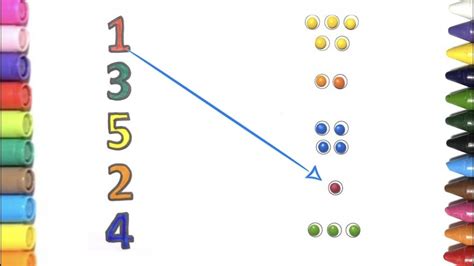
Before diving into the advanced techniques, it's essential to understand the basics of working with columns in Excel. Columns are vertical ranges of cells in a worksheet, identified by letters (A, B, C, etc.). Each column can contain a specific type of data, such as numbers, text, or dates.
To select a column, click on the column header (the letter at the top of the column). To select multiple columns, hold down the Ctrl key while clicking on the column headers. You can also select an entire column by pressing Ctrl + Space.
Column Selection Shortcuts
- Ctrl + Space: Selects the entire column
- Ctrl + Shift + Space: Selects the entire row
- Ctrl + A: Selects the entire worksheet
Way 1: Sorting and Filtering Columns
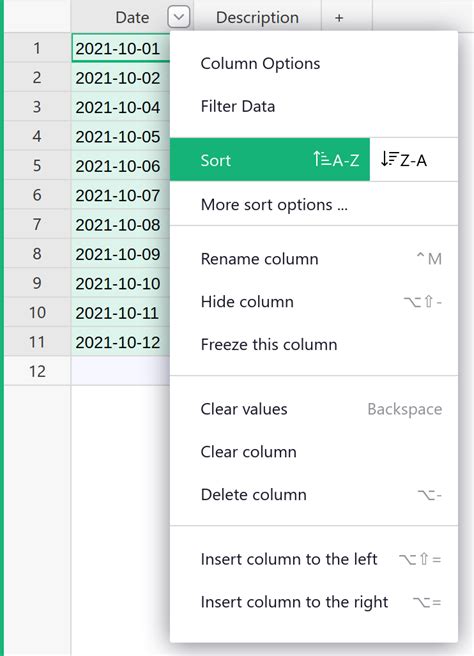
Sorting and filtering columns are two of the most common operations in Excel. Sorting allows you to arrange data in a specific order, while filtering enables you to narrow down the data to a specific subset.
To sort a column, follow these steps:
- Select the column header
- Go to the "Data" tab in the ribbon
- Click on "Sort & Filter"
- Select the sorting option (A-Z, Z-A, etc.)
To filter a column, follow these steps:
- Select the column header
- Go to the "Data" tab in the ribbon
- Click on "Sort & Filter"
- Select the filtering option (e.g., "Filter by Color")
Sorting and Filtering Tips
- Use the "Custom Sort" option to sort data based on specific criteria
- Use the "Filter by Color" option to filter data based on cell colors
- Use the "Clear Filter" option to remove filters and display all data
Way 2: Merging and Splitting Columns
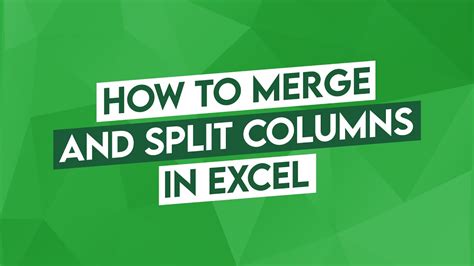
Merging and splitting columns are useful techniques for manipulating data in Excel. Merging columns allows you to combine data from multiple columns into a single column, while splitting columns enables you to separate data from a single column into multiple columns.
To merge columns, follow these steps:
- Select the columns to merge
- Go to the "Home" tab in the ribbon
- Click on "Merge & Center"
- Select the merging option (e.g., "Merge Across")
To split a column, follow these steps:
- Select the column to split
- Go to the "Data" tab in the ribbon
- Click on "Text to Columns"
- Select the splitting option (e.g., "Delimited")
Merging and Splitting Tips
- Use the "Merge Across" option to merge columns horizontally
- Use the "Delimited" option to split columns based on specific characters (e.g., commas, tabs)
- Use the "Fixed Width" option to split columns based on fixed widths
Way 3: Using Formulas with Columns
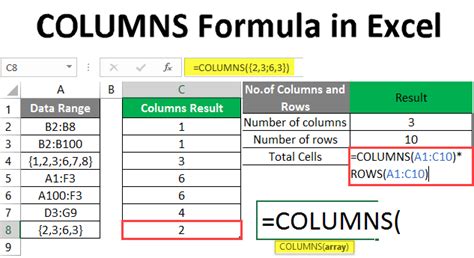
Using formulas with columns is a powerful technique for performing calculations and data analysis in Excel. Formulas can be used to perform arithmetic operations, manipulate text, and create charts.
To use a formula with a column, follow these steps:
- Select the column header
- Type a formula in the formula bar (e.g., "=SUM(A1:A10)")
- Press Enter to apply the formula
Formula Tips
- Use the "=" sign to start a formula
- Use the "SUM" function to calculate the sum of a column
- Use the "AVERAGE" function to calculate the average of a column
Way 4: Creating Charts with Columns
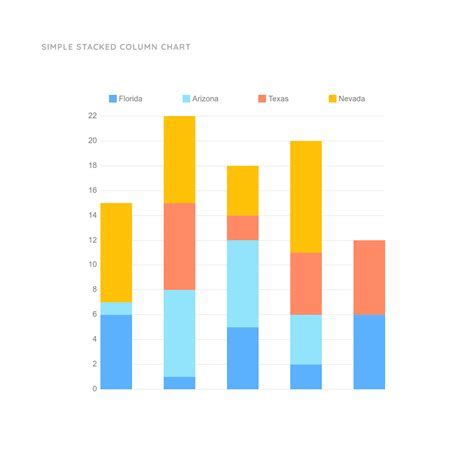
Creating charts with columns is a useful technique for visualizing data in Excel. Charts can be used to display trends, patterns, and relationships in data.
To create a chart with a column, follow these steps:
- Select the column header
- Go to the "Insert" tab in the ribbon
- Click on "Chart"
- Select the chart type (e.g., column chart, line chart)
Chart Tips
- Use the "Column Chart" option to create a chart with columns
- Use the "Line Chart" option to create a chart with lines
- Use the "Pie Chart" option to create a chart with pies
Way 5: Using PivotTables with Columns
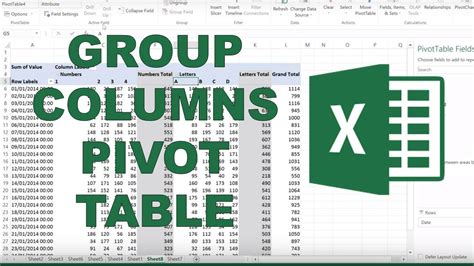
Using PivotTables with columns is a powerful technique for summarizing and analyzing data in Excel. PivotTables can be used to create customized views of data, summarize data, and create reports.
To use a PivotTable with a column, follow these steps:
- Select the column header
- Go to the "Insert" tab in the ribbon
- Click on "PivotTable"
- Select the PivotTable option (e.g., "PivotTable")
PivotTable Tips
- Use the "PivotTable" option to create a PivotTable with columns
- Use the "Row Labels" option to create row labels
- Use the "Values" option to create values
Column Image Gallery
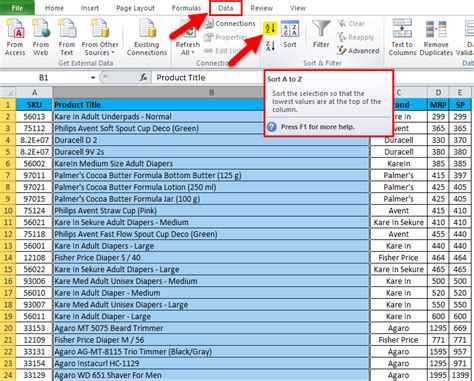
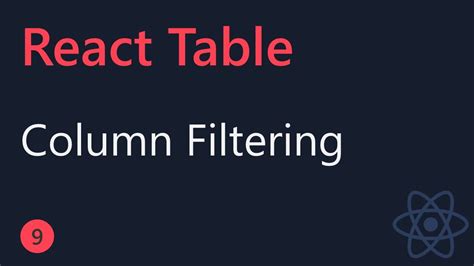
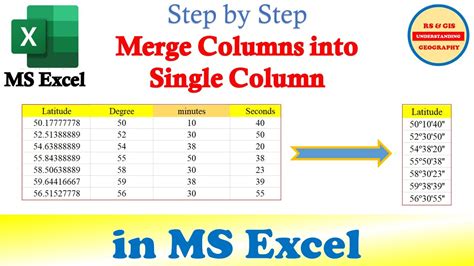

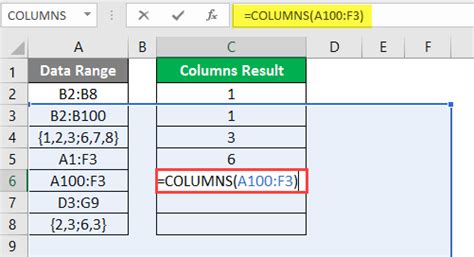
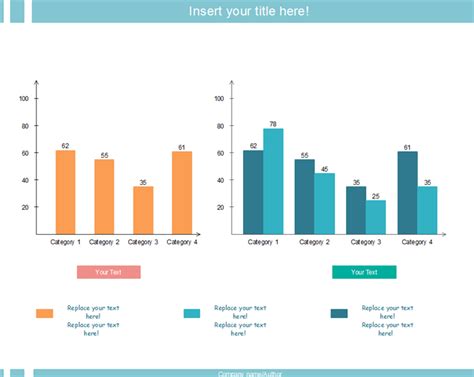
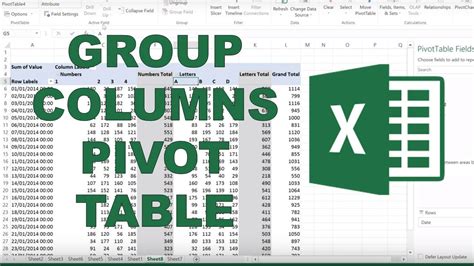
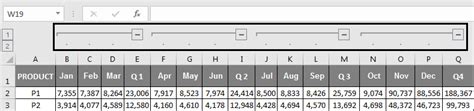
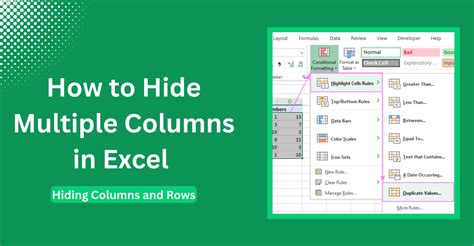
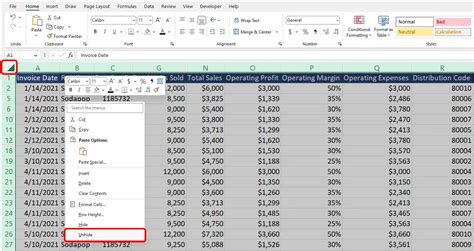
We hope this article has provided you with a comprehensive guide to working with columns in Excel. By mastering these five essential ways to work with a column, you'll be able to improve your productivity, data analysis capabilities, and overall Excel skills.
What's your favorite way to work with columns in Excel? Share your tips and tricks in the comments below!
