Intro
Discover the versatility of A7 envelope templates in Word. Learn how to create, customize, and use A7 envelope templates for invitations, mailers, and more. Master the art of resizing, formatting, and printing A7 envelopes with ease. Get expert tips and tricks for optimizing your A7 envelope design in Microsoft Word.
In today's digital age, sending physical mail can be a refreshing way to connect with others. Whether you're sending a wedding invitation, a thank-you note, or a business letter, using the right envelope size can make a big difference. The A7 envelope template is a popular choice for many occasions, and in this article, we'll explore five ways to use it in Microsoft Word.
With its compact size (5.12 x 3.58 inches) and sleek design, the A7 envelope is perfect for sending small notes, invitations, or announcements. Here are five creative ways to use the A7 envelope template in Word:
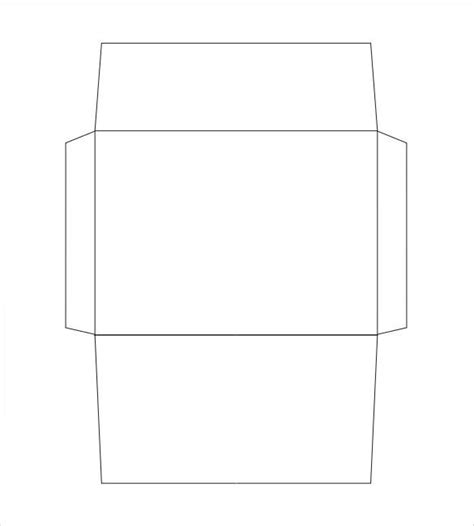
1. Wedding Invitations
Your wedding invitation sets the tone for your special day, and using an A7 envelope template in Word can help you create a beautiful and elegant design. Simply download the template, customize it with your wedding details, and print it on high-quality paper. You can add a photo, a floral pattern, or any other design element that matches your wedding theme.
Design Tips:
- Use a formal font, such as Arial or Times New Roman, to ensure your invitation looks sophisticated.
- Add a beautiful image or graphic to make your invitation stand out.
- Keep your design simple and elegant, as the A7 envelope is small.
Benefits of Using A7 Envelope Template in Word
Using an A7 envelope template in Word offers several benefits, including:
- Convenience: The template is easily accessible and customizable, saving you time and effort.
- Professional look: The template ensures your envelope looks professional and polished, making a great impression on the recipient.
- Cost-effective: Printing your own envelopes can be more cost-effective than buying pre-made ones.
How to Create an A7 Envelope Template in Word
Creating an A7 envelope template in Word is easy. Here's a step-by-step guide:
- Open Microsoft Word and go to the "File" menu.
- Click on "New" and select "Envelope" from the template options.
- In the "Envelope" dialog box, select "A7" from the size options.
- Customize the template with your text, images, and design elements.
- Print your envelope on high-quality paper.
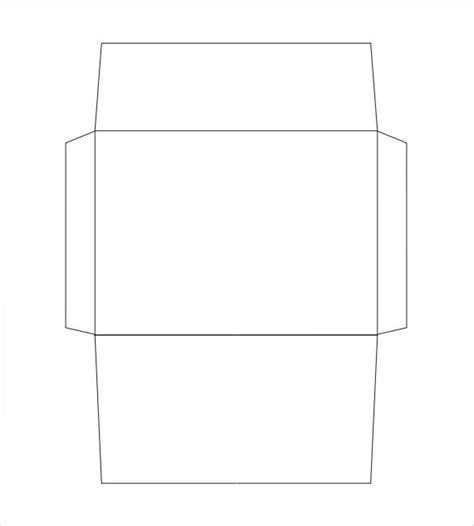
2. Business Letters
In business, first impressions matter, and using an A7 envelope template in Word can help you make a great impression on your clients or partners. You can use the template to send business letters, invoices, or other important documents. Simply customize the template with your company logo, address, and contact information.
Design Tips:
- Use a professional font, such as Arial or Calibri, to ensure your letter looks formal.
- Add your company logo to the top-left corner of the envelope.
- Keep your design simple and clean, as the A7 envelope is small.
Using A7 Envelope Template in Word for Social Media Promotions
Did you know you can use the A7 envelope template in Word to promote your social media presence? Here's how:
- Create a social media promotion using the A7 envelope template.
- Add your social media handles and a call-to-action (CTA) to follow you.
- Print the envelope and send it to your customers or clients.
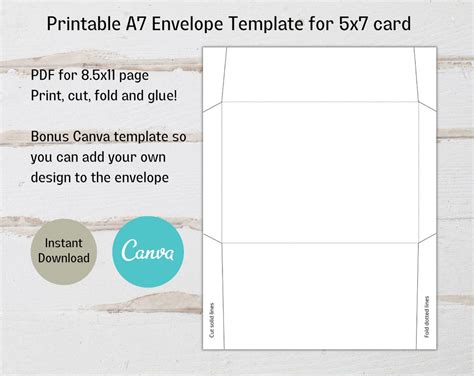
3. Thank-You Notes
Sending a thank-you note is a thoughtful way to show appreciation to someone. Using an A7 envelope template in Word can help you create a beautiful and heartfelt note. Simply customize the template with your message, add a photo or a design element, and print it on high-quality paper.
Design Tips:
- Use a warm and friendly font, such as Comic Sans or Pacifico, to ensure your note looks inviting.
- Add a photo or a design element that matches the occasion.
- Keep your design simple and heartfelt, as the A7 envelope is small.
Benefits of Using A7 Envelope Template in Word for Thank-You Notes
Using an A7 envelope template in Word for thank-you notes offers several benefits, including:
- Personal touch: A handwritten note in an A7 envelope shows you care about the recipient.
- Professional look: The template ensures your note looks professional and polished.
- Cost-effective: Printing your own envelopes can be more cost-effective than buying pre-made ones.
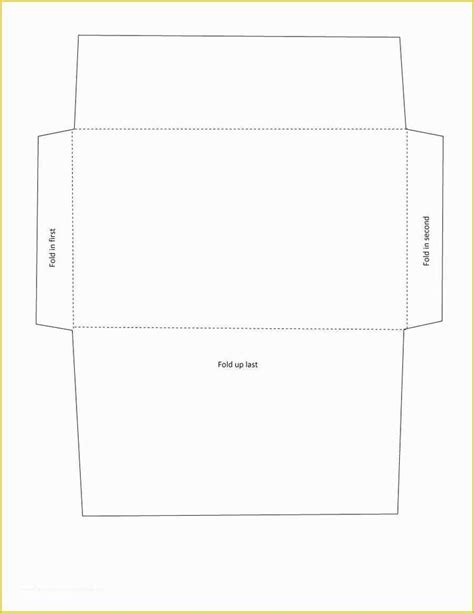
4. Announcements
Whether you're announcing a new baby, a graduation, or a milestone birthday, using an A7 envelope template in Word can help you create a beautiful and exciting announcement. Simply customize the template with your details, add a photo or a design element, and print it on high-quality paper.
Design Tips:
- Use a bold and playful font, such as Impact or Arial Black, to ensure your announcement looks exciting.
- Add a photo or a design element that matches the occasion.
- Keep your design simple and easy to read, as the A7 envelope is small.
Using A7 Envelope Template in Word for Birthday Invitations
Did you know you can use the A7 envelope template in Word to create birthday invitations? Here's how:
- Create a birthday invitation using the A7 envelope template.
- Add a photo or a design element that matches the birthday theme.
- Print the envelope and send it to your guests.
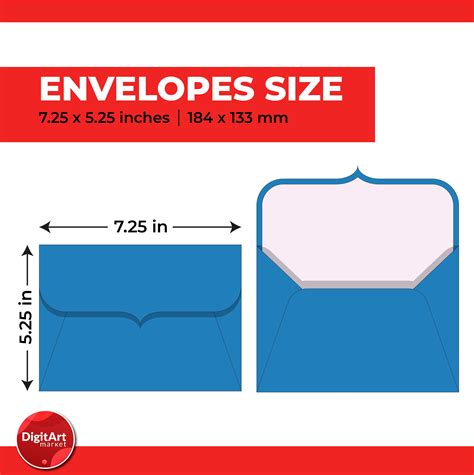
5. Marketing Materials
Using an A7 envelope template in Word can help you create effective marketing materials, such as promotional flyers, brochures, or catalogs. Simply customize the template with your marketing message, add a photo or a design element, and print it on high-quality paper.
Design Tips:
- Use a clear and concise font, such as Arial or Calibri, to ensure your marketing message is easy to read.
- Add a photo or a design element that matches your brand identity.
- Keep your design simple and professional, as the A7 envelope is small.
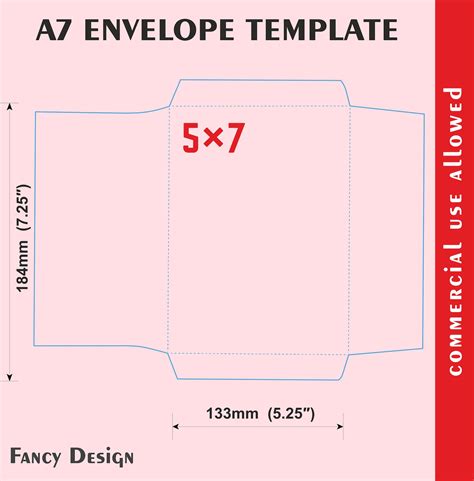
Gallery of A7 Envelope Template in Word:
A7 Envelope Template in Word Image Gallery
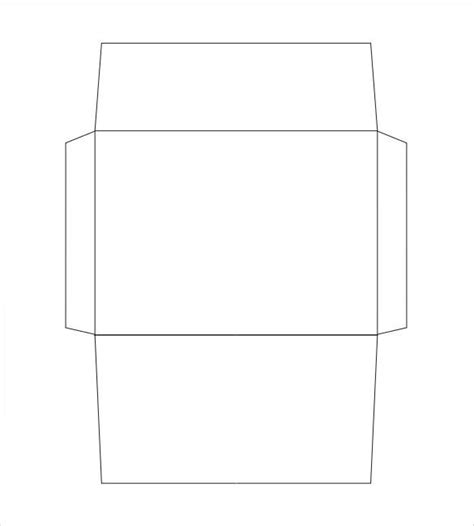
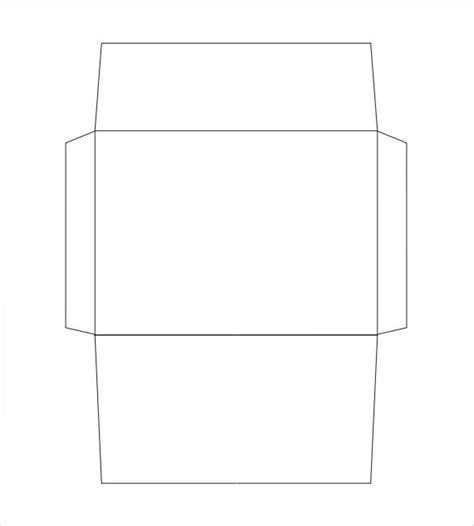
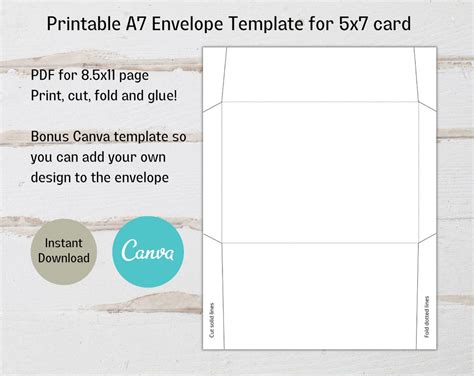
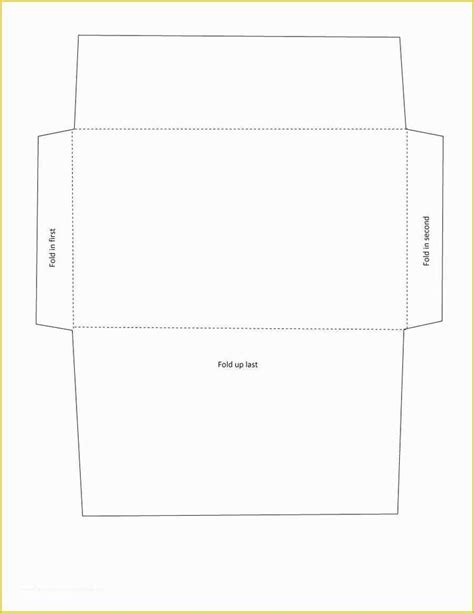
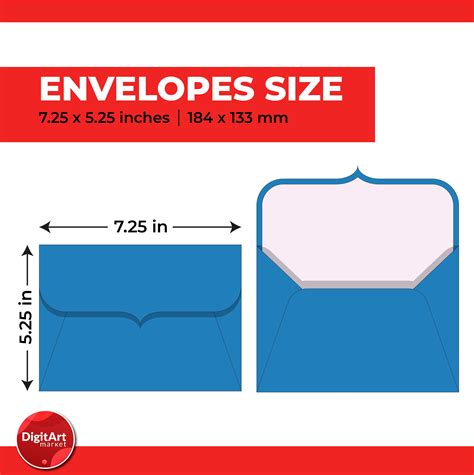
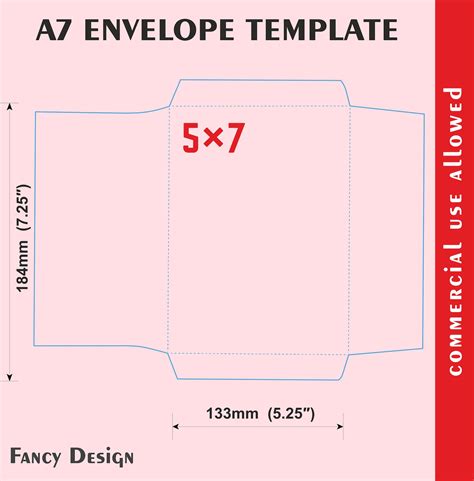
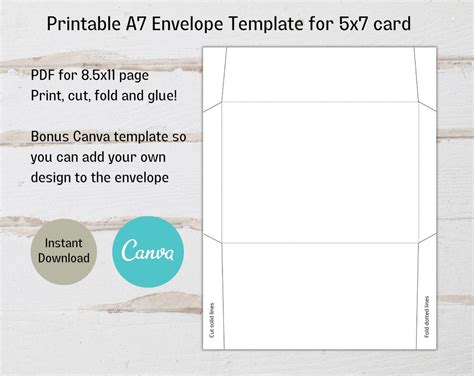



We hope this article has inspired you to use the A7 envelope template in Word for your next project. Whether you're sending a wedding invitation, a thank-you note, or a marketing material, the A7 envelope template is a versatile and effective way to make a great impression. Don't forget to share your creations with us on social media using the hashtag #A7EnvelopeTemplate!
