When working with Microsoft Excel and Access, users often encounter errors that hinder their productivity. One such error is the "Search Key Error" that occurs when trying to access or manipulate data in Excel from Access. This error can be frustrating, especially when dealing with critical data or projects. In this article, we will delve into the possible causes of the Excel Search Key Error in Access and provide you with five effective ways to fix it.
Understanding the Search Key Error
The Search Key Error in Access typically occurs when the database engine is unable to locate a specific record or field in an Excel file. This error can be triggered by various factors, including:
- Inconsistent or missing data in the Excel file
- Incorrect data types or formatting
- Corrupted or damaged Excel file
- Insufficient permissions or access rights
- Conflicting add-ins or plugins
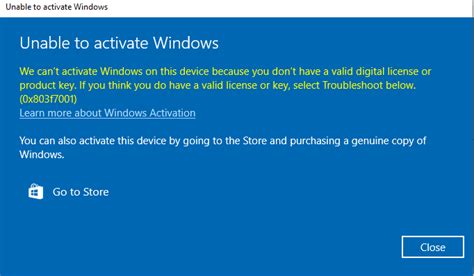
Method 1: Verify Data Consistency and Integrity
Before attempting to fix the Search Key Error, it's essential to ensure that the data in your Excel file is consistent and accurate. Check for any missing or duplicate records, and verify that the data types and formatting are correct.
- Open your Excel file and review the data for any inconsistencies
- Use the "Find and Replace" feature to locate and correct any errors
- Use the "Data Validation" feature to restrict input data types and formats
Benefits of Data Validation
Data validation helps to prevent errors by restricting input data types and formats. This feature can be particularly useful when working with large datasets or collaborating with multiple users.
- Reduces errors caused by incorrect data entry
- Ensures data consistency and accuracy
- Improves data integrity and reliability
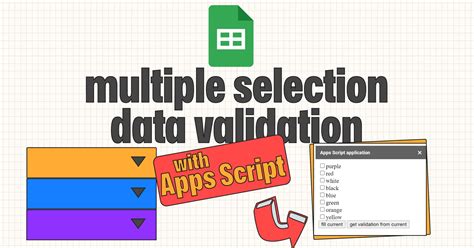
Method 2: Check for Corrupted or Damaged Excel Files
A corrupted or damaged Excel file can cause the Search Key Error in Access. Try opening the file in a different version of Excel or using a file recovery tool to repair the file.
- Open the Excel file in a different version of Excel
- Use a file recovery tool, such as Excel Repair or File Repair, to repair the file
- If the file is corrupted beyond repair, try recreating the file from scratch
Benefits of File Recovery Tools
File recovery tools can help to repair corrupted or damaged files, reducing the risk of data loss and errors.
- Recovers corrupted or damaged files
- Reduces risk of data loss and errors
- Saves time and effort in recreating files
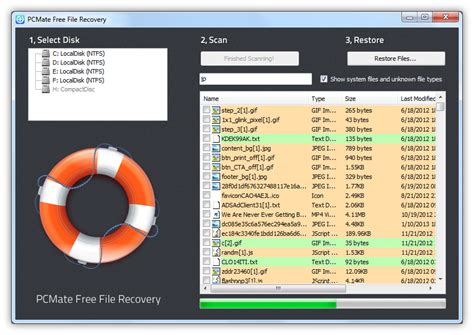
Method 3: Verify Permissions and Access Rights
Insufficient permissions or access rights can cause the Search Key Error in Access. Ensure that you have the necessary permissions and access rights to access the Excel file.
- Check your permissions and access rights to the Excel file
- Contact your system administrator to grant necessary permissions and access rights
- Use the "Share" feature to grant permissions and access rights to other users
Benefits of Access Rights Management
Access rights management helps to ensure that users have the necessary permissions and access rights to access and manipulate data.
- Ensures secure access to data
- Reduces risk of data breaches and unauthorized access
- Improves data integrity and reliability
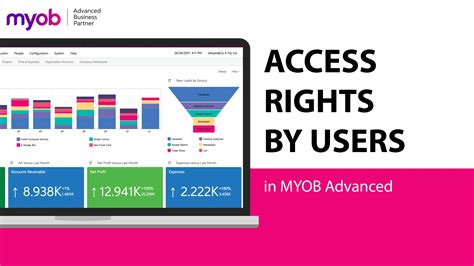
Method 4: Disable Conflicting Add-ins or Plugins
Conflicting add-ins or plugins can cause the Search Key Error in Access. Try disabling any unnecessary add-ins or plugins to resolve the issue.
- Open the "Manage" dialog box in Excel
- Disable any unnecessary add-ins or plugins
- Restart Excel and try accessing the file again
Benefits of Add-in Management
Add-in management helps to ensure that add-ins and plugins do not conflict with each other, reducing the risk of errors and improving performance.
- Reduces risk of errors and conflicts
- Improves performance and stability
- Enhances user experience and productivity
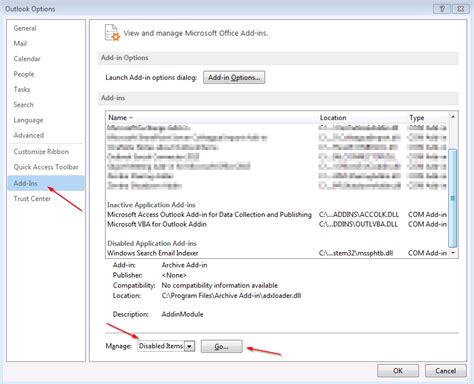
Method 5: Use the "Refresh" Feature in Access
The "Refresh" feature in Access can help to resolve the Search Key Error by updating the data connection and refreshing the data.
- Open the "External Data" tab in Access
- Click on the "Refresh" button to update the data connection
- Try accessing the Excel file again
Benefits of the "Refresh" Feature
The "Refresh" feature helps to update the data connection and refresh the data, reducing the risk of errors and improving data integrity.
- Updates data connection and refreshes data
- Reduces risk of errors and improves data integrity
- Enhances user experience and productivity

Excel Search Key Error Image Gallery
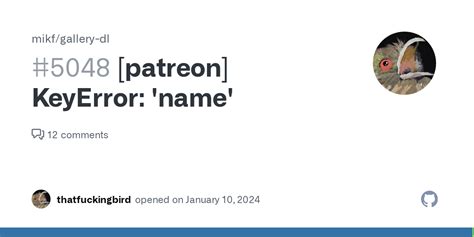
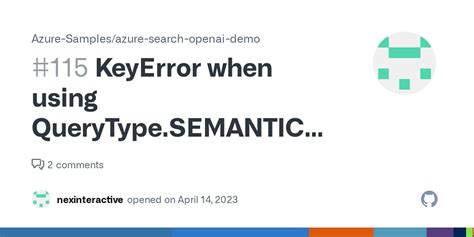
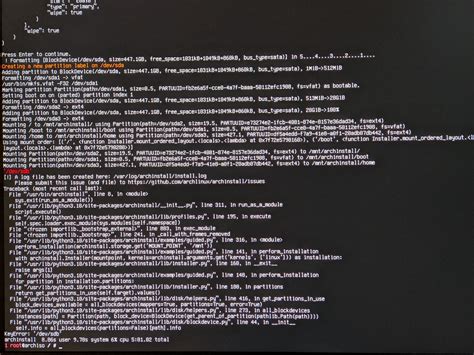
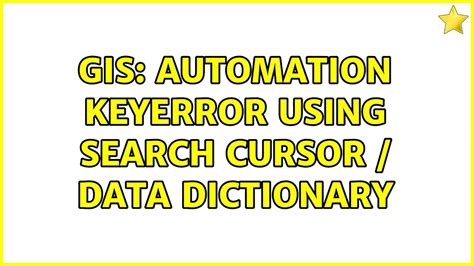
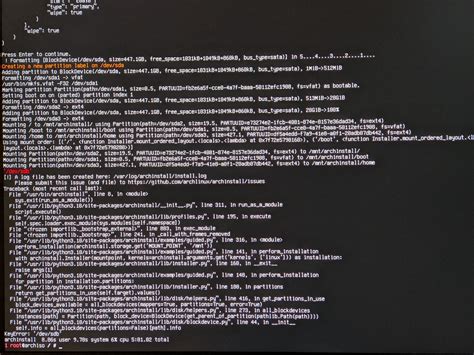
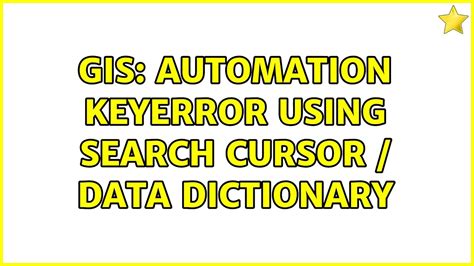
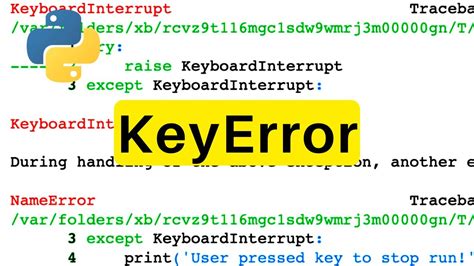
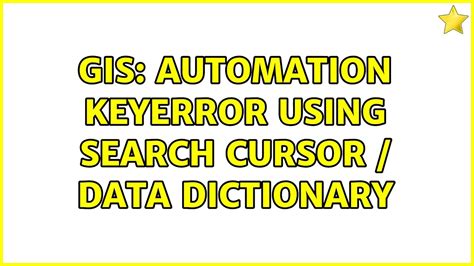
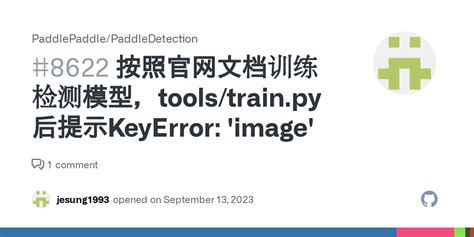
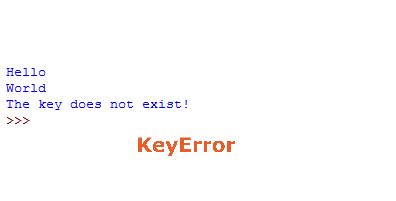
By following these five methods, you should be able to resolve the Search Key Error in Access and improve your productivity when working with Excel and Access. Remember to always verify data consistency and integrity, check for corrupted or damaged files, verify permissions and access rights, disable conflicting add-ins or plugins, and use the "Refresh" feature in Access to resolve the error.
We hope this article has been helpful in resolving the Search Key Error in Access. If you have any further questions or concerns, please feel free to comment below.
