The world of Microsoft Access and VBA programming. For many users, Access provides a powerful platform for managing and analyzing data. One common requirement in Access applications is the ability to customize the user interface to better suit the needs of the application or the users. When working with datasheet views, one of the common customization tasks is hiding the header row. This article will guide you through the process of hiding the header row in Access datasheet view using VBA, covering the basics, the steps involved, and providing examples.
Why Hide the Header Row?
Before diving into the how-to, it's worth considering why you might want to hide the header row in a datasheet view. There are several scenarios where this could be useful:
- Simplifying the Interface: For users who are not comfortable with the traditional datasheet view or for applications where simplicity is key, hiding the header row can declutter the interface.
- Customizing for Specific Tasks: In certain situations, the header row might not be necessary or could even be distracting. By hiding it, you can tailor the interface to the specific task at hand.
- Improving Readability: For very wide tables, hiding the header row can make the data easier to read by allowing more columns to be visible without scrolling.
How to Hide the Header Row Using VBA
Hiding the header row in a datasheet view can be achieved through VBA by manipulating the properties of the datasheet object. Here's a step-by-step guide to doing so:
Step 1: Open the Visual Basic Editor
- Open your Access database.
- Press
Alt + F11to open the Visual Basic Editor, or navigate toDeveloper > Visual Basicin the ribbon if you have the Developer tab enabled.
Step 2: Create a New Module
- In the Visual Basic Editor, go to
Insert > Moduleto create a new module. This will open a new window where you can write your VBA code.
Step 3: Write the VBA Code to Hide the Header Row
Sub HideDatasheetHeader()
Dim db As DAO.Database
Dim frm As DAO.Form
Set db = CurrentDb()
Set frm = db.Forms!YourFormName
' Ensure the form is in datasheet view
If frm.CurrentView = acFormDSView Then
frm.AllowAutoHeader = False
Else
MsgBox "The form must be in datasheet view to hide the header."
End If
Set frm = Nothing
Set db = Nothing
End Sub
Replace YourFormName with the name of the form you want to modify.
Step 4: Execute the VBA Code
- Press
F5while in the VBA editor to run the code, or close the VBA editor and run the subroutine from Access (e.g., through a button click event).
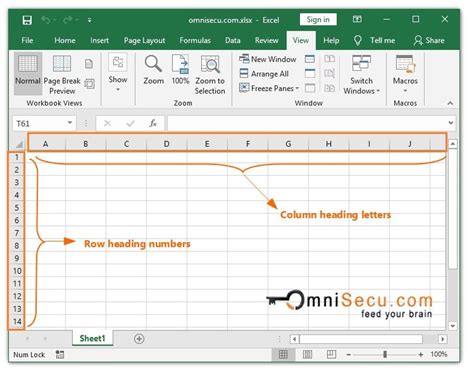
Step 5: Verify the Change
After executing the code, switch to your Access form in datasheet view. The header row should now be hidden. Keep in mind that this change will persist even after closing and reopening the form unless you manually reset the AllowAutoHeader property.
Gallery of Access VBA and Datasheet Views
Access VBA and Datasheet Views Gallery
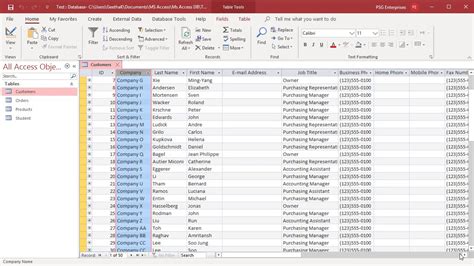
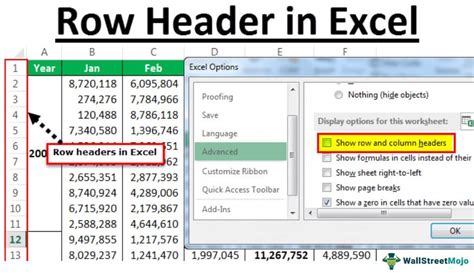
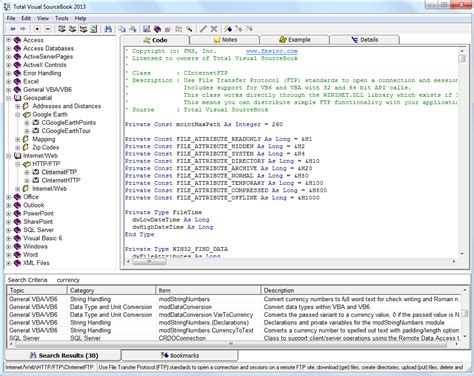
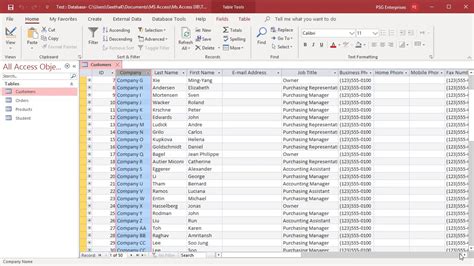
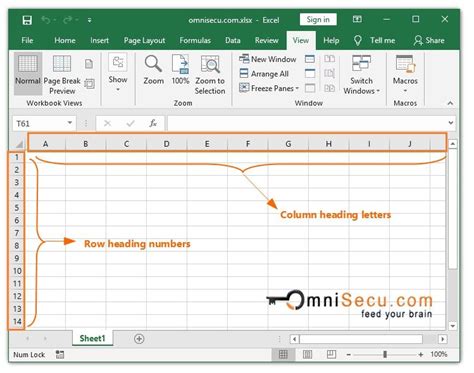
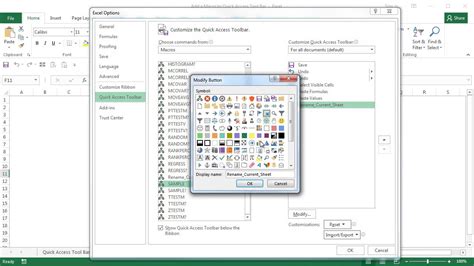
Conclusion
Hiding the header row in an Access datasheet view is a straightforward process using VBA. By understanding how to manipulate the properties of datasheet objects through VBA, you can customize your Access applications to better suit your needs. Remember, the key to mastering Access and VBA is practice. Experiment with different properties and techniques to discover more about what you can achieve.
If you have any questions or need further clarification on any of the steps, feel free to ask in the comments below. Sharing your experiences or tips related to customizing Access datasheet views can also be very helpful to the community.
