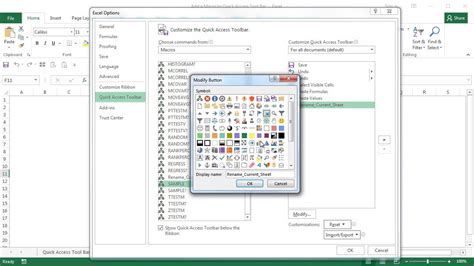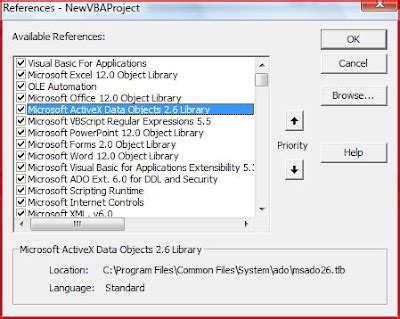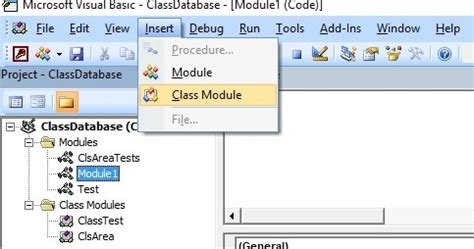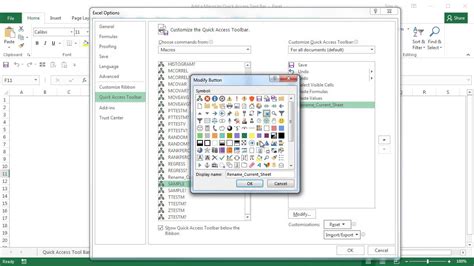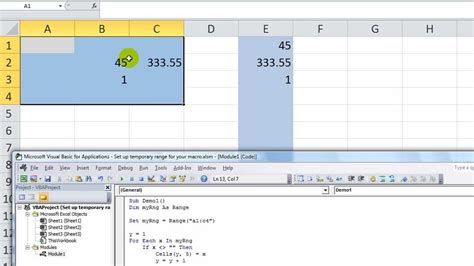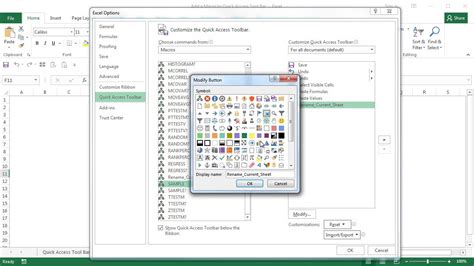Microsoft Access is a powerful database management system that allows users to create and manage databases with ease. One of the features of Access is the Record Selector, which is a control that allows users to navigate through records in a form. However, there may be situations where you want to hide the Record Selector, such as when you want to prevent users from navigating through records or when you want to create a custom navigation system. In this article, we will explore three ways to hide the Record Selector in Access VBA.
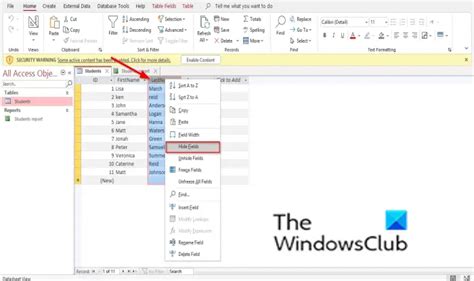
Why Hide the Record Selector?
Before we dive into the ways to hide the Record Selector, let's discuss why you might want to do so. Here are a few reasons:
- Custom Navigation: By hiding the Record Selector, you can create a custom navigation system that suits your needs. For example, you can create buttons that navigate to specific records or forms.
- Security: Hiding the Record Selector can prevent users from navigating through records and potentially accessing sensitive information.
- Simplification: Hiding the Record Selector can simplify the user interface and reduce clutter.
Method 1: Using the Navigation Buttons Property
One way to hide the Record Selector is by setting the Navigation Buttons property to False. This property is located in the Form Properties dialog box.
Steps to Hide Record Selector using Navigation Buttons Property
- Open your Access database and navigate to the form where you want to hide the Record Selector.
- Click on the Form Properties button in the ribbon or press F4 to open the Form Properties dialog box.
- In the Form Properties dialog box, click on the Data tab.
- Locate the Navigation Buttons property and set it to False.
- Click OK to save the changes.
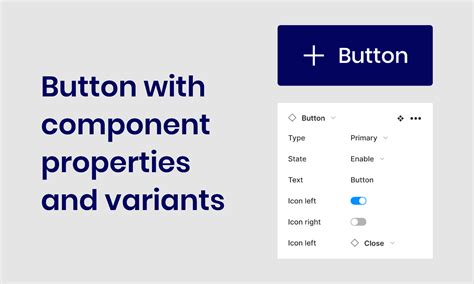
Method 2: Using VBA Code
Another way to hide the Record Selector is by using VBA code. You can use the following code to hide the Record Selector:
Example VBA Code to Hide Record Selector
Private Sub Form_Open(Cancel As Integer)
Me.NavigationButtons = False
End Sub
This code sets the Navigation Buttons property to False when the form opens.
Method 3: Using the Allow Navigation Property
The third way to hide the Record Selector is by setting the Allow Navigation property to False. This property is located in the Form Properties dialog box.
Steps to Hide Record Selector using Allow Navigation Property
- Open your Access database and navigate to the form where you want to hide the Record Selector.
- Click on the Form Properties button in the ribbon or press F4 to open the Form Properties dialog box.
- In the Form Properties dialog box, click on the Data tab.
- Locate the Allow Navigation property and set it to False.
- Click OK to save the changes.
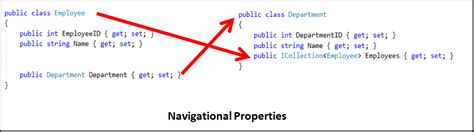
Conclusion
In this article, we explored three ways to hide the Record Selector in Access VBA. By using the Navigation Buttons property, VBA code, or the Allow Navigation property, you can hide the Record Selector and create a custom navigation system or simplify the user interface. Remember to test your forms and ensure that hiding the Record Selector does not affect the functionality of your database.
Share Your Thoughts
Have you ever needed to hide the Record Selector in Access VBA? Share your experiences and tips in the comments below. Do you have any questions or need further clarification on any of the methods discussed in this article? Let us know and we'll be happy to help.
Gallery of Access VBA Tips and Tricks
Access VBA Tips and Tricks