Intro
Discover how to seamlessly export Access data to Excel using VBA with our step-by-step guide. Learn 5 efficient methods to transfer data, including using ADO, DAO, and Excel object libraries. Master VBA coding techniques to automate data export, optimize workflows, and streamline data analysis.
The world of databases and spreadsheets! Microsoft Access and Excel are two powerful tools used by many professionals to manage and analyze data. While Access is ideal for storing and managing large datasets, Excel is perfect for data analysis and visualization. In many cases, you may need to export data from Access to Excel for further analysis or reporting. Fortunately, you can achieve this using VBA (Visual Basic for Applications) programming. In this article, we'll explore five ways to export Access data to Excel using VBA.
The Importance of Exporting Access Data to Excel
Before we dive into the VBA code, let's quickly discuss why exporting Access data to Excel is essential. Excel offers a wide range of features for data analysis, such as pivot tables, charts, and formulas, making it an ideal tool for data visualization and reporting. By exporting your Access data to Excel, you can take advantage of these features and gain valuable insights into your data.
Method 1: Using the TransferSpreadsheet Method
One of the simplest ways to export Access data to Excel is by using the TransferSpreadsheet method. This method allows you to transfer data from an Access table or query to an Excel spreadsheet.
Sub ExportToExcel()
Dim strSQL As String
strSQL = "SELECT * FROM YourTableName"
DoCmd.TransferSpreadsheet acExport, acSpreadsheetTypeExcel12, strSQL, "C:\YourExcelFile.xlsx", True
End Sub
Replace YourTableName with the name of your Access table or query, and C:\YourExcelFile.xlsx with the path and file name of your Excel spreadsheet.
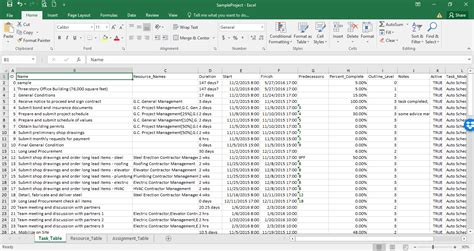
Method 2: Using the Excel Object Library
Another way to export Access data to Excel is by using the Excel Object Library. This method requires you to set a reference to the Excel Object Library in your VBA project.
Sub ExportToExcel()
Dim xlApp As Object
Dim xlWorkbook As Object
Dim xlWorksheet As Object
Set xlApp = CreateObject("Excel.Application")
Set xlWorkbook = xlApp.Workbooks.Add
Set xlWorksheet = xlWorkbook.Sheets(1)
' Copy data from Access table to Excel worksheet
xlWorksheet.Range("A1").CopyFromRecordset Me.Recordset
' Save the Excel workbook
xlWorkbook.SaveAs "C:\YourExcelFile.xlsx"
' Clean up
Set xlWorksheet = Nothing
Set xlWorkbook = Nothing
Set xlApp = Nothing
End Sub
This method allows you to have more control over the export process, such as formatting the Excel worksheet and saving the workbook.
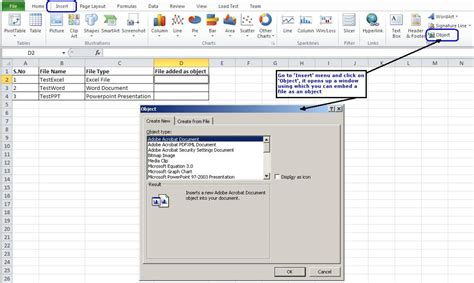
Method 3: Using the ADODB Object
You can also use the ADODB (ActiveX Data Objects) object to export Access data to Excel. This method requires you to create an ADODB connection and recordset.
Sub ExportToExcel()
Dim cn As ADODB.Connection
Dim rs As ADODB.Recordset
Set cn = New ADODB.Connection
cn.Open "DRIVER={Microsoft Excel Driver (*.xls, *.xlsx, *.xlsm, *.xlsb)};DBQ=C:\YourExcelFile.xlsx"
Set rs = New ADODB.Recordset
rs.Open "SELECT * FROM YourTableName", cn
' Copy data from Access table to Excel worksheet
rs.MoveFirst
While Not rs.EOF
' Write data to Excel worksheet
Range("A" & rs.AbsolutePosition).Value = rs!FieldName
rs.MoveNext
Wend
' Clean up
rs.Close
Set rs = Nothing
cn.Close
Set cn = Nothing
End Sub
This method allows you to export data to an existing Excel workbook.
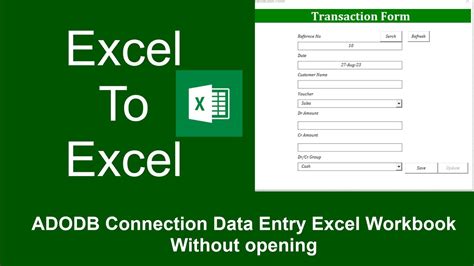
Method 4: Using the XML Method
Another way to export Access data to Excel is by using the XML method. This method requires you to create an XML file from your Access data and then import it into Excel.
Sub ExportToExcel()
Dim xml As MSXML2.DOMDocument
Dim xmlNode As MSXML2.IXMLDOMNode
Set xml = New MSXML2.DOMDocument
xml.Load "C:\YourXMLFile.xml"
' Create XML node for Access data
Set xmlNode = xml.CreateElement("Root")
' Copy data from Access table to XML node
Dim rs As DAO.Recordset
Set rs = CurrentDb.OpenRecordset("YourTableName")
rs.MoveFirst
While Not rs.EOF
' Create XML element for each record
Dim xmlElement As MSXML2.IXMLDOMElement
Set xmlElement = xml.CreateElement("Record")
xmlElement.Text = rs!FieldName
xmlNode.AppendChild xmlElement
rs.MoveNext
Wend
' Save the XML file
xml.Save "C:\YourXMLFile.xml"
' Import the XML file into Excel
Dim xlApp As Object
Set xlApp = CreateObject("Excel.Application")
xlApp.Workbooks.OpenXML "C:\YourXMLFile.xml",,,,,,,,,,,,,,,,,,,,,,,,,,,,,,,,,,,,,,,,,,,,,,,,,,,,,,,,,,,,,,,,,,,,,,,,,,,,,,,,,,,,,,,,,,,,,,,,,,,,,,,,,,,,,,,,,,,,,,,,,,,,,,,,,,,,,,,,,,,,,,,,,,,,,,,,,,,,,,,,,,,,,,,,,,,,,,,,,,,,,,,,,,,,,,,,,,,,,,,,,,,,,,,,,,,,,,,,,,,,,,,,,,,,,,,,,,,,,,,,,,,,,,,,,,,,,,,,,,,,,,,,,,,,,,,,,,,,,,,,,,,,,,,,,,,,,,,,,,,,,,,,,,,,,,,,,,,,,,,,,,,,,,,,,,,,,,,,,,,,,,,,,,,,,,,,,,,,,,,,,,,,,,,,,,,,,,,,,,,,,,,,,,,,,,,,,,,,,,,,,,,,,,,,,,,,,,,,,,,,,,,,,,,,,,,,,,,,,,,,,,,,,,,,,,,,,,,,,,,,,,,,,,,,,,,,,,,,,,,,,,,,,,,,,,,,,,,,,,,,,,,,,,,,,,,,,,,,,,,,,,,,,,,,,,,,,,,,,,,,,,,,,,,,,,,,,,,,,,,,,,,,,,,,,,,,,,,,,,,,,,,,,,,,,,,,,,,,,,,,,,,,,,,,,,,,,,,,,,,,,,,,,,,,,,,,,,,,,,,,,,,,,,,,,,,,,,,,,,,,,,,,,,,,,,,,,,,,,,,,,,,,,,,,,,,,,,,,,,,,,,,,,,,,,,,,,,,,,,,,,,,,,,,,,,,,,,,,,,,,,,,,,,,,,,,,,,,,,,,,,,,,,,,,,,,,,,,,,,,,,,,,,,,,,,,,,,,,,,,,,,,,,,,,,,,,,,,,,,,,,,,,,,,,,,,,,,,,,,,,,,,,,,,,,,,,,,,,,,,,,,,,,,,,,,,,,,,,,,,,,,,,,,,,,,,,,,,,,,,,,,,,,,,,,,,,,,,,,,,,,,,,,,,,,,,,,,,,,,,,,,,,,,,,,,,,,,,,,,,,,,,,,,,,,,,,,,,,,,,,,,,,,,,,,,,,,,,,,,,,,,,,,,,,,,,,,,,,,,,,,,,,,,,,,,,,,,,,,,,,,,,,,,,,,,,,,,,,,,,,,,,,,,,,,,,,,,,,,,,,,,,,,,,,,,,,,,,,,,,,,,,,,,,,,,,,,,,,,,,,,,,,,,,,,,,,,,,,,,,,,,,,,,,,,,,,,,,,,,,,,,,,,,,,,,,,,,,,,,,,,,,,,,,,,,,,,,,,,,,,,,,,,,,,,,,,,,,,,,,,,,,,,,,,,,,,,,,,,,,,,,,,,,,,,,,,,,,,,,,,,,,,,,,,,,,,,,,,,,,,,,,,,,,,,,,,,,,,,,,,,,,,,,,,,,,,,,,,,,,,,,,,,,,,,,,,,,,,,,,,,,,,,,,,,,,,,,,,,,,,,,,,,,,,,,,,,,,,,,,,,,,,,,,,,,,,,,,,,,,,,,,,,,,,,,,,,,,,,,,,,,,,,,,,,,,,,,,,,,,,,,,,,,,,,,,,,,,,,,,,,,,,,,,,,,,,,,,,,,,,,,,,,,,,,,,,,,,,,,,,,,,,,,,,,,,,,,,,,,,,,,,,,,,,,,,,,,,,,,,,,,,,,,,,,,,,,,,,,,,,,,,,,,,,,,,,,,,,,,,,,,,,,,,,,,,,,,,,,,,,,,,,,,,,,,,,,,,,,,,,,,,,,,,,,,,,,,,,,,,,,,,,,,,,,,,,,,,,,,,,,,,,,,,,,,,,,,,,,,,,,,,,,,,,,,,,,,,,,,,,,,,,,,,,,,,,,,,,,,,,,,,,,,,,,,,,,,,,,,,,,,,,,,,,,,,,,,,,,,,,,,,,,,,,,,,,,,,,,,,,,,,,,,,,,,,,,,,,,,,,,,,,,,,,,,,,,,,,,,,,,,,,,,,,,,,,,,,,,,,,,,,,,,,,,,,,,,,,,,,,,,,,,,,,,,,,,,,,,,,,,,,,,,,,,,,,,,,,,,,,,,,,,,,,,,,,,,,,,,,,,,,,,,,,,,,,,,,,,,,,,,,,,,,,,,,,,,,,,,,,,,,,,,,,,,,,,,,,,,,,,,,,,,,,,,,,,,,,,,,,,,,,,,,,,,,,,,,,,,,,,,,,,,,,,,,,,,,,,,,,,,,,,,,,,,,,,,,,,,,,,,,,,,,,,,,,,,,,,,,,,,,,,,,,,,,,,,,,,,,,,,,,,,,,,,,,,,,,,,,,,,,,,,,,,,,,,,,,,,,,,,,,,,,,,,,,,,,,,,,,,,,,,,,,,,,,,,,,,,,,,,,,,,,,,,,,,,,,,,,,,,,,,,,,,,,,,,,,,,,,,,,,,,,,,,,,,,,,,,,,,,,,,,,,,,,,,,,,,,,,,,,,,,,,,,,,,,,,,,,,,,,,,,,,,,,,,,,,,,,,,,,,,,,,,,,,,,,,,,,,,,,,,,,,,,,,,,,,,,,,,,,,,,,,,,,,,,,,,,,,,,,,,,,,,,,,,,,,,,,,,,,,,,,,,,,,,,,,,,,,,,,,,,,,,,,,,,,,,,,,,,,,,,,,,,,,,,,,,,,,,,,,,,,,,,,,,,,,,,,,,,,,,,,,,,,,,,,,,,,,,,,,,,,,,,,,,,,,,,,,,,,,,,,,,,,,,,,,,,,,,,,,,,,,,,,,,,,,,,,,,,,,,,,,,,,,,,,,,,,,,,,,,,,,,,,,,,,,,,,,,,,,,,,,,,,,,,,,,,,,,,,,,,,,,,,,,,,,,,,,,,,,,,,,,,,,,,,,,,,,,,,,,,,,,,,,,,,,,,,,,,,,,,,,,,,,,,,,,,,,,,,,,,,,,,,,,,,,,,,,,,,,,,,,,,,,,,,,,,,,,,,,,,,,,,,,,,,,,,,,,,,,,,,,,,,,,,,,,,,,,,,,,,,,,,,,,,,,,,,,,,,,,,,,,,,,,,,,,,,,,,,,,,,,,,,,,,,,,,,,,,,,,,,,,,,,,,,,,,,,,,,,,,,,,,,,,,,,,,,,,,,,,,,,