Protecting sensitive information, such as passwords, is crucial in any database or application. In Microsoft Access, you can use input masks to restrict user input and ensure that passwords are entered in a specific format. In this article, we will explore how to create an input mask for password protection in Access VBA.
The Importance of Password Protection
Password protection is essential in any database or application that stores sensitive information. Without proper protection, unauthorized users can access and manipulate data, leading to serious consequences. In Access, you can use input masks to create a secure password field that restricts user input and prevents unauthorized access.
Understanding Input Masks
Input masks are a powerful feature in Access that allows you to restrict user input and ensure that data is entered in a specific format. An input mask is a series of characters that defines the format of the input data. For example, you can create an input mask that requires users to enter a password with a specific length, containing only alphanumeric characters.
Creating an Input Mask for Password Protection
To create an input mask for password protection in Access VBA, follow these steps:
- Open your Access database and navigate to the table that contains the password field.
- Click on the "Design View" button in the "Home" tab to switch to design view.
- Select the password field and click on the "Properties" button in the "Home" tab.
- In the "Properties" window, click on the "Input Mask" property and select "Password" from the drop-down list.
- Click on the "..." button next to the "Input Mask" property to open the "Input Mask Wizard".
- In the "Input Mask Wizard", select the "Alphanumeric" input mask and set the length to the desired password length.
- Click on the "Finish" button to apply the input mask.
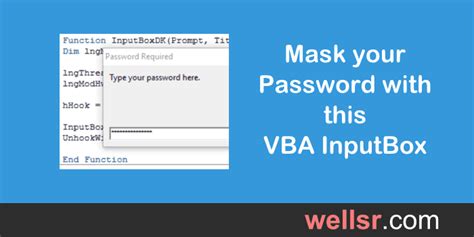
Customizing the Input Mask
To customize the input mask, you can use the following characters:
0: Digit (0-9)9: Digit or space#: Digit or space (optional)L: Letter (a-z or A-Z)?: Letter or spaceA: Letter (a-z or A-Z) or digita: Letter (a-z or A-Z) or digit (optional)C: Any character!: Any character (optional)
You can combine these characters to create a custom input mask that meets your specific requirements. For example, you can create an input mask that requires users to enter a password with a minimum of 8 characters, containing at least one uppercase letter, one lowercase letter, and one digit.
Example Input Mask
The following input mask requires users to enter a password with a minimum of 8 characters, containing at least one uppercase letter, one lowercase letter, and one digit:
>L?????999
This input mask uses the following characters:
>: Requires the user to enter a password with a minimum of 8 characters.L: Requires the user to enter at least one uppercase letter.?: Allows the user to enter any character (optional).9: Requires the user to enter at least one digit.
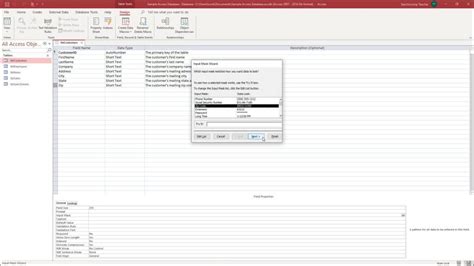
Tips and Tricks
Here are some tips and tricks to keep in mind when creating an input mask for password protection in Access VBA:
- Use a combination of characters to create a strong input mask that requires users to enter a password with a minimum length and specific characters.
- Use the
>character to require users to enter a password with a minimum length. - Use the
Land?characters to require users to enter at least one uppercase letter and any character (optional). - Use the
9character to require users to enter at least one digit. - Test your input mask thoroughly to ensure that it meets your specific requirements.
Gallery of Access VBA Input Mask Password Protection
Access VBA Input Mask Password Protection Image Gallery
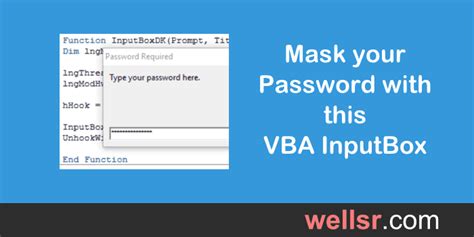
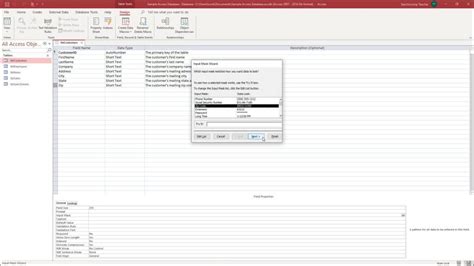
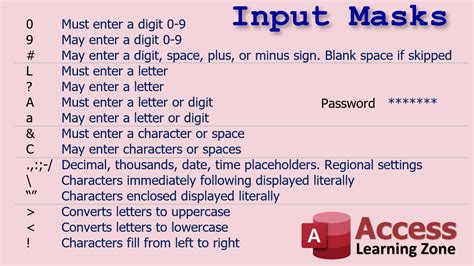

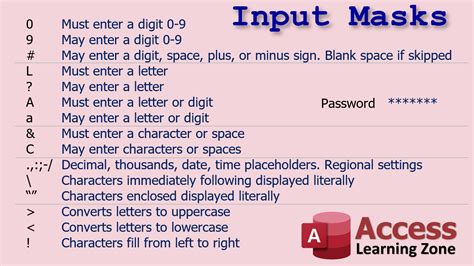
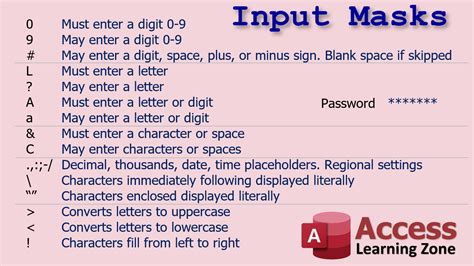




Conclusion
In conclusion, creating an input mask for password protection in Access VBA is an effective way to ensure that sensitive information is protected from unauthorized access. By using a combination of characters and testing your input mask thoroughly, you can create a strong password field that meets your specific requirements. Remember to use the tips and tricks outlined in this article to create a secure and effective input mask.
Share Your Thoughts
We would love to hear your thoughts on creating input masks for password protection in Access VBA. Share your experiences, tips, and tricks in the comments section below.
