The Enter key is a crucial element in many user interfaces, allowing users to submit forms, trigger actions, and navigate through applications. In Access VBA, capturing the KeyAscii value for the Enter key can be a bit tricky, but don't worry, we've got you covered.
Understanding KeyAscii
Before we dive into capturing the Enter key's KeyAscii value, let's quickly understand what KeyAscii is. KeyAscii is a property in VBA that returns the ASCII value of a key pressed by the user. ASCII (American Standard Code for Information Interchange) is a character-encoding scheme that assigns unique numerical values to characters, including keys on the keyboard.
The Enter Key's KeyAscii Value
The Enter key's KeyAscii value is 13. Yes, you read that right - 13! This might seem unusual, but it's because the Enter key is actually a special key that doesn't have a direct ASCII equivalent.
Capturing the Enter Key's KeyAscii Value
Now that we know the Enter key's KeyAscii value, let's see how to capture it in Access VBA. There are a few ways to do this, depending on your specific requirements.
Method 1: Using the KeyDown Event
One way to capture the Enter key's KeyAscii value is to use the KeyDown event in a form or control. Here's an example:
Private Sub Form_KeyDown(KeyCode As Integer, Shift As Integer)
If KeyCode = 13 Then
' Enter key was pressed
MsgBox "Enter key pressed!"
End If
End Sub
In this example, we're using the KeyDown event to check if the KeyCode is equal to 13 (the Enter key's KeyAscii value). If it is, we display a message box indicating that the Enter key was pressed.
Method 2: Using the KeyPress Event
Another way to capture the Enter key's KeyAscii value is to use the KeyPress event in a form or control. Here's an example:
Private Sub Form_KeyPress(KeyAscii As Integer)
If KeyAscii = 13 Then
' Enter key was pressed
MsgBox "Enter key pressed!"
End If
End Sub
In this example, we're using the KeyPress event to check if the KeyAscii is equal to 13 (the Enter key's KeyAscii value). If it is, we display a message box indicating that the Enter key was pressed.
Method 3: Using a Custom Function
If you need to capture the Enter key's KeyAscii value in a more flexible way, you can create a custom function that checks the KeyAscii value. Here's an example:
Function IsEnterKey(KeyAscii As Integer) As Boolean
IsEnterKey = (KeyAscii = 13)
End Function
You can then call this function in your code to check if the Enter key was pressed:
If IsEnterKey(KeyAscii) Then
' Enter key was pressed
MsgBox "Enter key pressed!"
End If
Conclusion
Capturing the Enter key's KeyAscii value in Access VBA is a straightforward process that can be achieved using various methods. Whether you use the KeyDown event, KeyPress event, or a custom function, the key (pun intended) is to check for the KeyAscii value of 13.
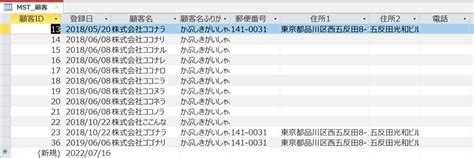
Common Issues and Solutions
Issue 1: Enter Key Not Working
If the Enter key is not working as expected, check that the KeyDown or KeyPress event is properly configured and that the KeyAscii value is correctly checked.
Issue 2: KeyAscii Value Not Recognized
If the KeyAscii value is not recognized, ensure that the correct value (13) is used and that there are no conflicts with other key events.
Issue 3: Custom Function Not Working
If the custom function is not working, check that it is correctly defined and that the KeyAscii value is properly passed to the function.
Best Practices
- Always check the KeyAscii value using the correct method (Keydown, KeyPress, or custom function).
- Use the correct KeyAscii value for the Enter key (13).
- Avoid conflicts with other key events.
- Test your code thoroughly to ensure the Enter key is working as expected.
Access VBA Enter Key Image Gallery
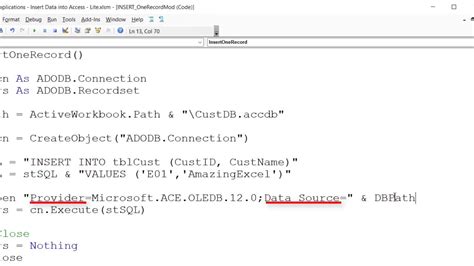
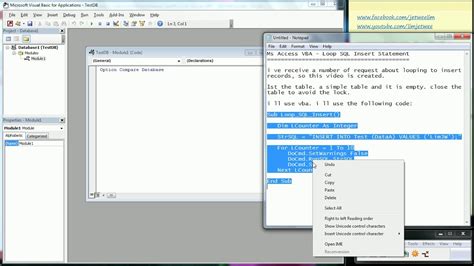
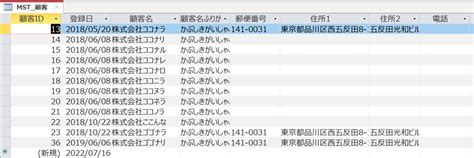
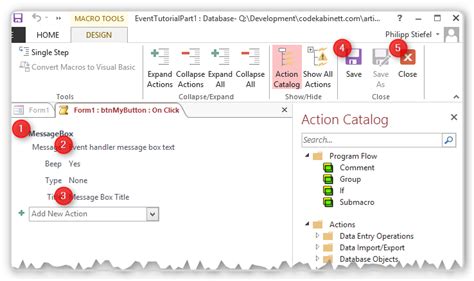
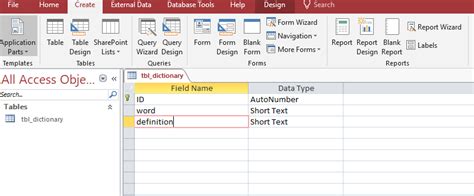
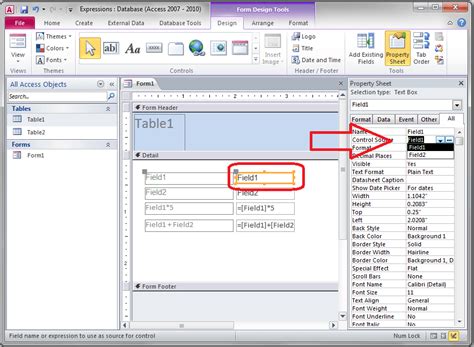
We hope this article has helped you understand how to capture the Enter key's KeyAscii value in Access VBA. If you have any further questions or need additional assistance, feel free to ask in the comments below!
