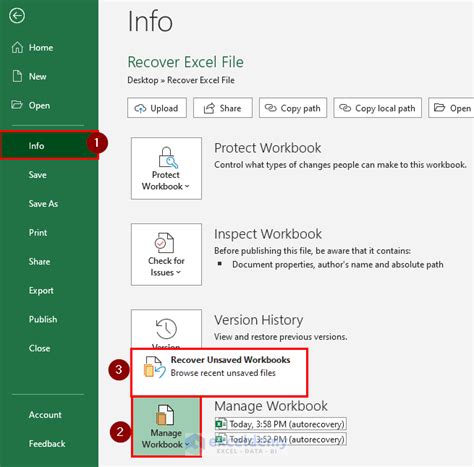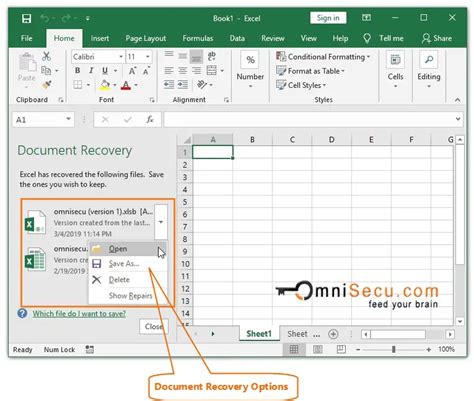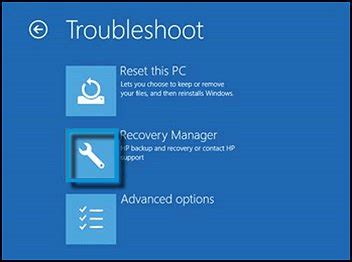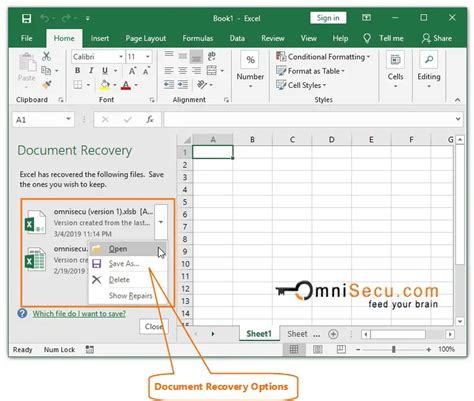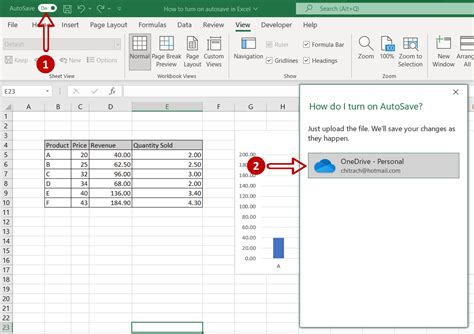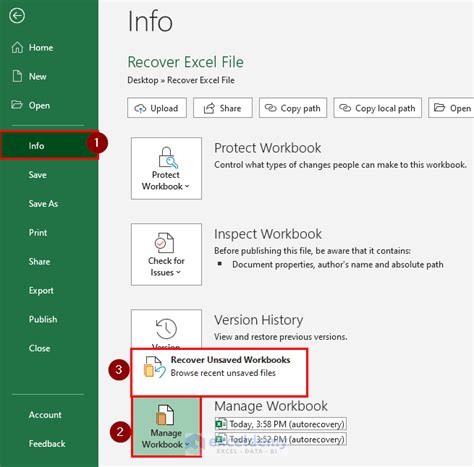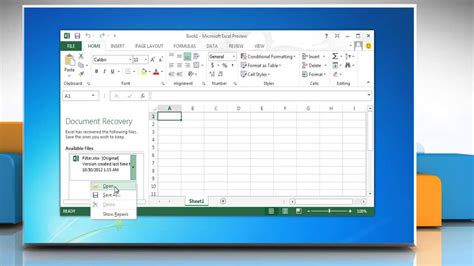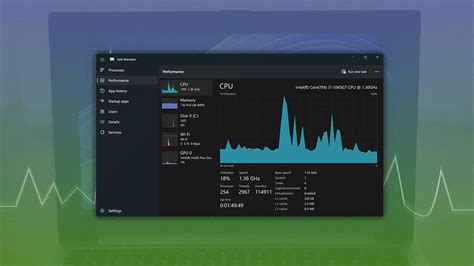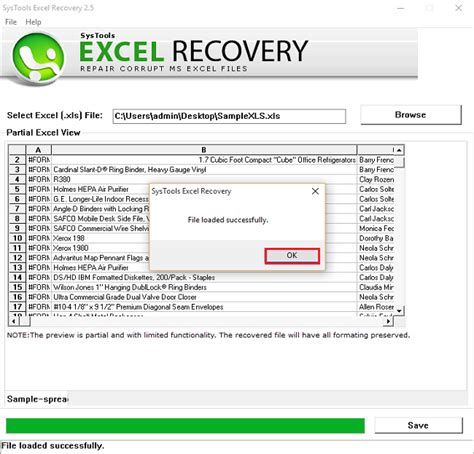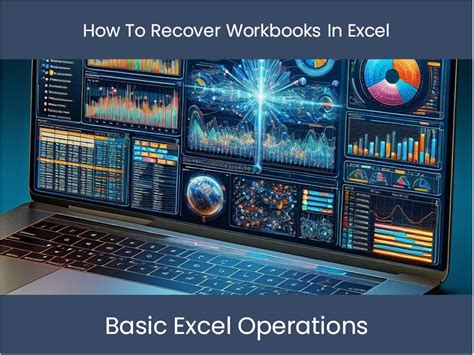Have you ever been working on an important Excel project, only to realize that you've accidentally hidden the workbook? This can be frustrating, especially if you have a deadline to meet or if the workbook contains crucial data. Don't worry, we've got you covered. In this article, we'll show you how to recover an accidentally hidden Excel workbook.
The Importance of Saving Your Work
Before we dive into the recovery process, let's talk about the importance of saving your work regularly. Excel provides an autosave feature that can help you recover your work in case of a crash or accidental closure. However, it's still essential to save your work manually, especially when working on critical projects.
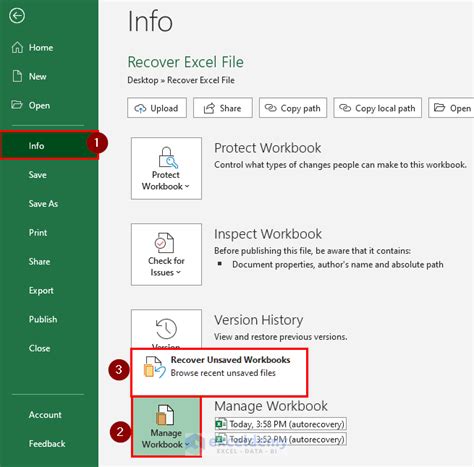
Why Excel Workbooks Get Hidden
Excel workbooks can get hidden due to various reasons, including:
- Accidental minimization or closure of the workbook window
- Workbooks being hidden behind other open windows or applications
- Excel crashing or freezing, causing the workbook to become inaccessible
Recovering an Accidentally Hidden Excel Workbook
Recovering an accidentally hidden Excel workbook is relatively straightforward. Here are the steps to follow:
Method 1: Using the Excel Taskbar
If you've accidentally minimized your Excel workbook, you can easily recover it by using the Excel taskbar. Here's how:
- Look for the Excel icon in the taskbar, usually located at the bottom of your screen.
- Click on the icon to restore the workbook window.
- If you have multiple workbooks open, you may need to hover over the icon to see a list of open workbooks.
- Click on the workbook you want to recover.
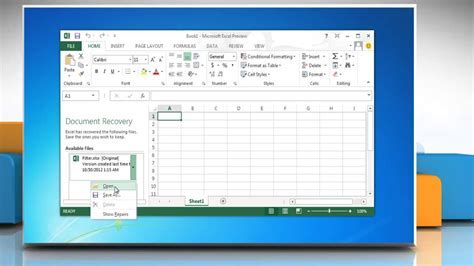
Method 2: Using the Windows Task Manager
If your Excel workbook is hidden behind other open windows or applications, you can use the Windows Task Manager to recover it. Here's how:
- Press the Ctrl + Shift + Esc keys simultaneously to open the Task Manager.
- In the Task Manager, click on the "Applications" tab.
- Look for the Excel workbook you want to recover and click on it.
- Click on the "Switch To" button to restore the workbook window.
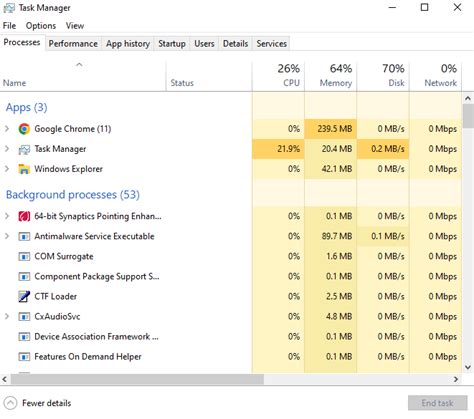
Method 3: Using the Excel File Menu
If you've accidentally closed your Excel workbook, you can recover it by using the Excel File menu. Here's how:
- Open a new Excel workbook or any existing workbook.
- Click on the "File" menu.
- Click on "Open" and navigate to the location where your original workbook was saved.
- Select the workbook file and click "Open" to recover it.
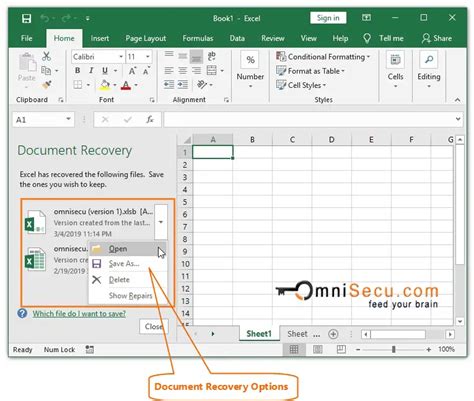
Preventing Accidental Workbook Closure
To prevent accidental workbook closure, you can take the following precautions:
- Save your work regularly, especially when working on critical projects.
- Use the Excel autosave feature to automatically save your work at regular intervals.
- Avoid minimizing or closing your workbook window when working on critical projects.
- Use the Excel taskbar to easily switch between open workbooks.
Conclusion
Accidentally hiding an Excel workbook can be frustrating, but recovering it is relatively straightforward. By using the methods outlined in this article, you can easily recover your workbook and get back to work. Remember to save your work regularly and use the Excel autosave feature to prevent data loss. If you have any questions or need further assistance, feel free to ask in the comments below.
Excel Workbook Recovery Techniques Image Gallery