Identifying the active row in Excel can be a useful skill, especially when working with large datasets or creating dynamic formulas. Whether you're an Excel beginner or an advanced user, knowing how to identify the active row can help you streamline your workflow and make your spreadsheet more efficient. In this article, we'll explore six ways to identify the active row in Excel, including using formulas, VBA macros, and Excel's built-in features.
What is the Active Row in Excel?
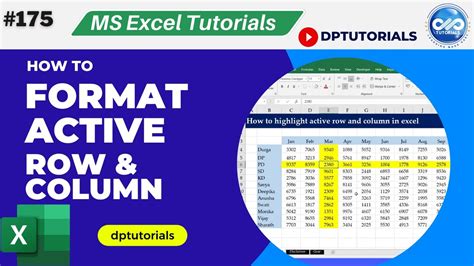
Before we dive into the methods, let's define what the active row is. The active row is the row that is currently selected or highlighted in your Excel spreadsheet. It's the row that you're currently working on, and it's often indicated by a darker border or a highlighted background.
Method 1: Using the ROW Function
One of the simplest ways to identify the active row is by using the ROW function. The ROW function returns the row number of a reference. To use this function, follow these steps:
- Select the cell where you want to display the active row number.
- Type
=ROW()and press Enter. - The formula will return the row number of the active row.
For example, if you type =ROW() in cell A1, the formula will return the value "1", indicating that the active row is row 1.
Method 2: Using the ACTIVE.CELL Property
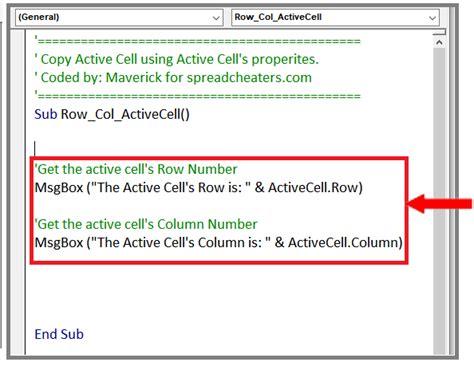
Another way to identify the active row is by using the ACTIVE.CELL property. This property returns a reference to the active cell, which includes the row number. To use this property, follow these steps:
- Press Alt + F11 to open the Visual Basic Editor.
- In the Visual Basic Editor, click "Insert" > "Module" to insert a new module.
- Type the following code:
MsgBox ActiveCell.Row - Press F5 to run the code.
- The code will display a message box with the row number of the active row.
Method 3: Using the SELECTION.CHANGE Event
If you want to identify the active row every time the selection changes, you can use the SELECTION.CHANGE event. This event occurs whenever the user selects a new range of cells. To use this event, follow these steps:
- Press Alt + F11 to open the Visual Basic Editor.
- In the Visual Basic Editor, click "Insert" > "Module" to insert a new module.
- Type the following code:
Private Sub Worksheet_SelectionChange(ByVal Target As Range)MsgBox Target.RowEnd Sub - Press F5 to run the code.
- The code will display a message box with the row number of the active row every time the selection changes.
Method 4: Using the GetCurrentRow Function
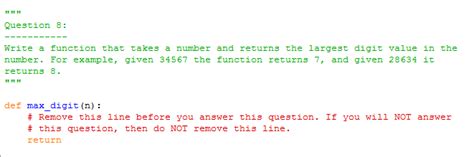
If you want to identify the active row using a formula, you can create a custom function called GetCurrentRow. To create this function, follow these steps:
- Press Alt + F11 to open the Visual Basic Editor.
- In the Visual Basic Editor, click "Insert" > "Module" to insert a new module.
- Type the following code:
Function GetCurrentRow() As LongGetCurrentRow = ActiveCell.RowEnd Function - Press F5 to run the code.
- The function will return the row number of the active row.
To use this function, type =GetCurrentRow() in a cell and press Enter.
Method 5: Using the FIND Method
Another way to identify the active row is by using the FIND method. The FIND method returns the relative position of a value in a range. To use this method, follow these steps:
- Select the range of cells where you want to find the active row.
- Press Ctrl + F to open the Find and Replace dialog box.
- Type the value
*in the Find what field. - Click "Find Next" to find the active row.
- The FIND method will return the relative position of the active row.
Method 6: Using the ACTIVEROW Property
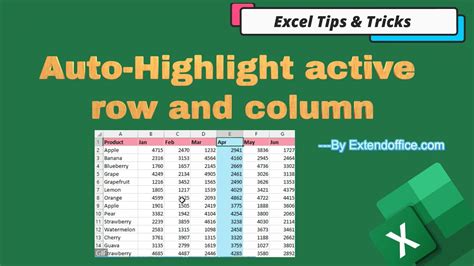
Finally, you can identify the active row using the ACTIVEROW property. This property returns a reference to the active row. To use this property, follow these steps:
- Press Alt + F11 to open the Visual Basic Editor.
- In the Visual Basic Editor, click "Insert" > "Module" to insert a new module.
- Type the following code:
MsgBox ActiveSheet.ActiveRow - Press F5 to run the code.
- The code will display a message box with the row number of the active row.
Gallery of Identifying Active Row Methods
Identifying Active Row Methods
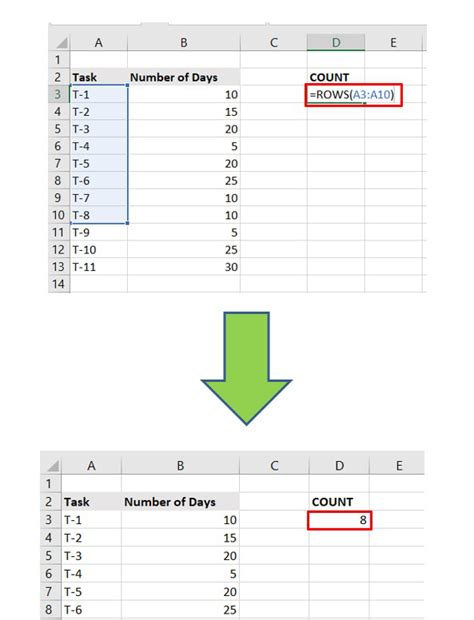
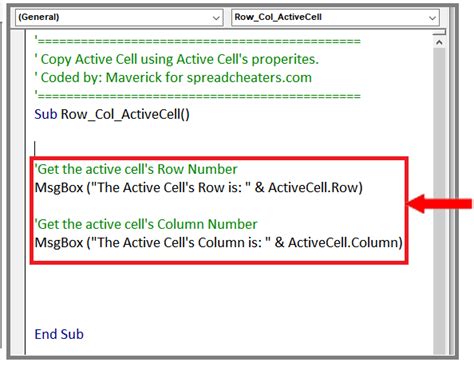
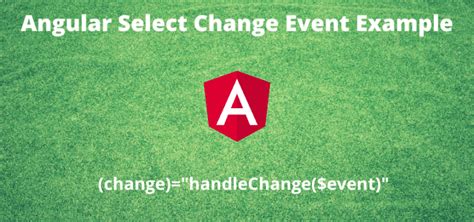
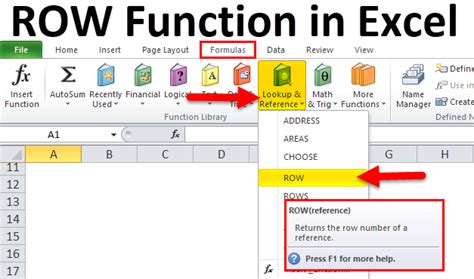
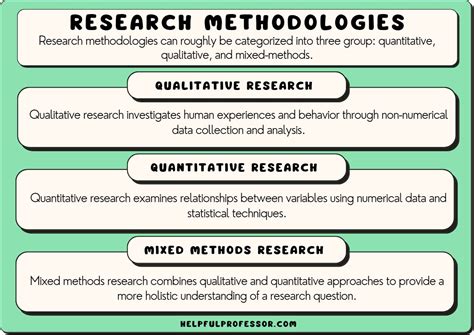
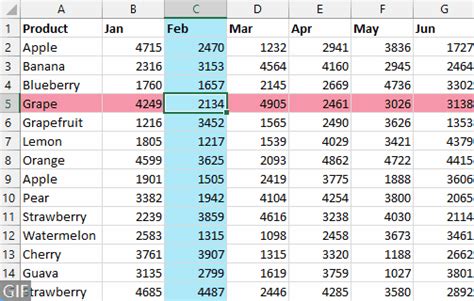
We hope this article has helped you learn six ways to identify the active row in Excel. Whether you're using formulas, VBA macros, or Excel's built-in features, identifying the active row can help you streamline your workflow and make your spreadsheet more efficient. Try out these methods and see which one works best for you!
