Adding 7 days to a date in Excel can be a simple task that can be accomplished using various methods. Whether you are working with dates in a specific format or need to perform calculations involving dates, Excel provides several functions and formulas to help you achieve your goals. In this article, we will explore the different ways to add 7 days to a date in Excel, along with examples and step-by-step instructions.
Method 1: Using the DATE Formula
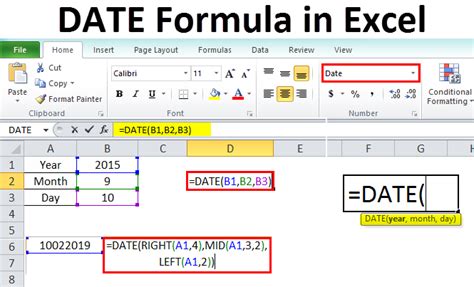
The DATE formula in Excel allows you to add a specified number of days to a date. The syntax for the DATE formula is:
DATE(year, month, day)
To add 7 days to a date, you can use the following formula:
=DATE(YEAR(A1), MONTH(A1), DAY(A1)+7)
Assuming the date you want to add 7 days to is in cell A1, this formula will return the new date with 7 days added.
Example:
| Date | Formula | Result |
|---|---|---|
| 2023-02-15 | =DATE(YEAR(A1), MONTH(A1), DAY(A1)+7) | 2023-02-22 |
Method 2: Using the EDATE Formula
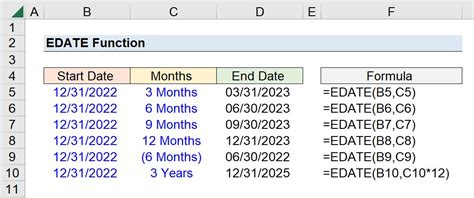
The EDATE formula in Excel is specifically designed to add a specified number of months to a date. However, you can also use it to add days by specifying the number of days as a multiple of 7.
The syntax for the EDATE formula is:
EDATE(start_date, months)
To add 7 days to a date, you can use the following formula:
=EDATE(A1, 1/4)
Assuming the date you want to add 7 days to is in cell A1, this formula will return the new date with 7 days added.
Example:
| Date | Formula | Result |
|---|---|---|
| 2023-02-15 | =EDATE(A1, 1/4) | 2023-02-22 |
Method 3: Using the "+7" Formula
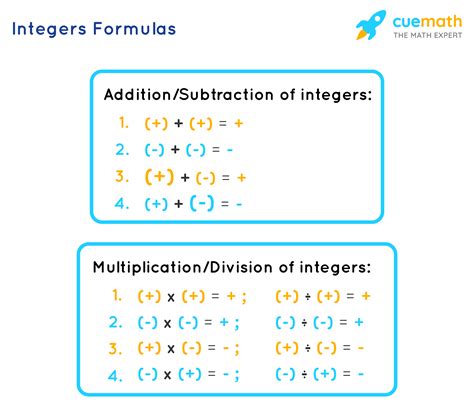
The simplest way to add 7 days to a date in Excel is to use the "+7" formula. This formula adds 7 days to the date in the cell.
The syntax for the "+7" formula is:
=A1+7
Assuming the date you want to add 7 days to is in cell A1, this formula will return the new date with 7 days added.
Example:
| Date | Formula | Result |
|---|---|---|
| 2023-02-15 | =A1+7 | 2023-02-22 |
Method 4: Using the WORKDAY Formula
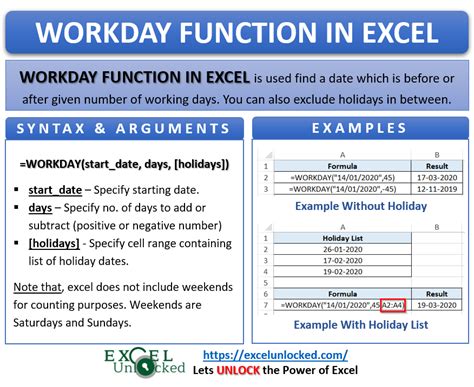
The WORKDAY formula in Excel is used to calculate a date a specified number of workdays before or after a date. You can use this formula to add 7 days to a date by specifying the number of workdays as 7.
The syntax for the WORKDAY formula is:
WORKDAY(start_date, days, [holidays])
To add 7 days to a date, you can use the following formula:
=WORKDAY(A1, 7)
Assuming the date you want to add 7 days to is in cell A1, this formula will return the new date with 7 days added.
Example:
| Date | Formula | Result |
|---|---|---|
| 2023-02-15 | =WORKDAY(A1, 7) | 2023-02-22 |
Gallery of Excel Date Formulas
Excel Date Formulas Gallery
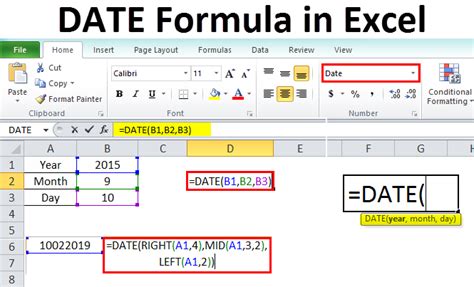
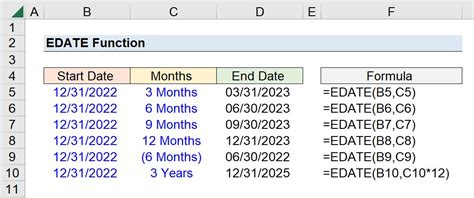
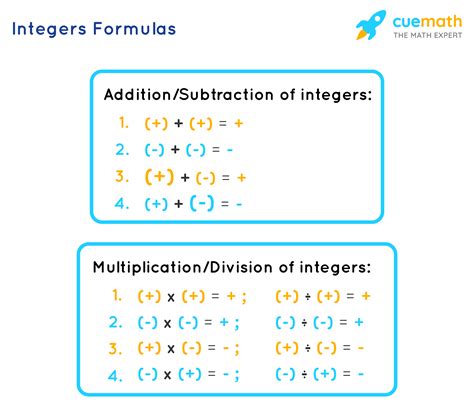
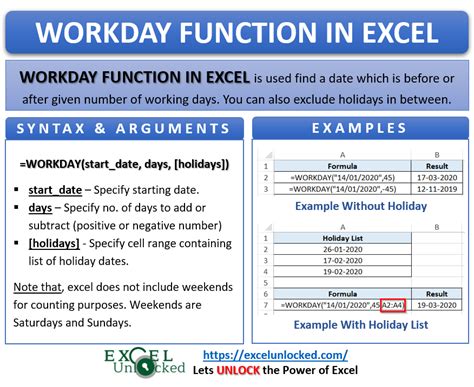
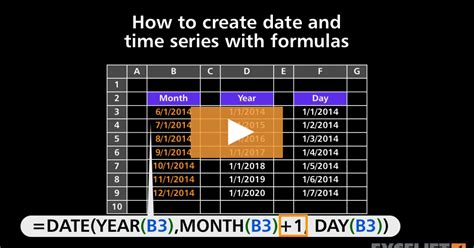
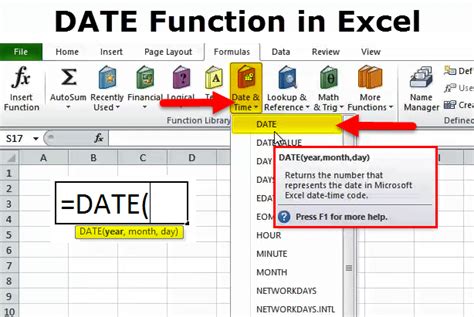
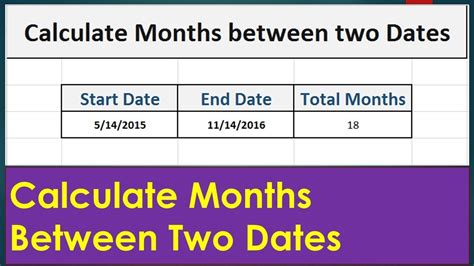
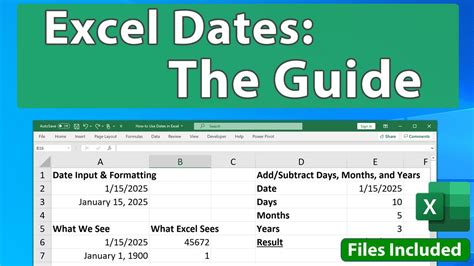
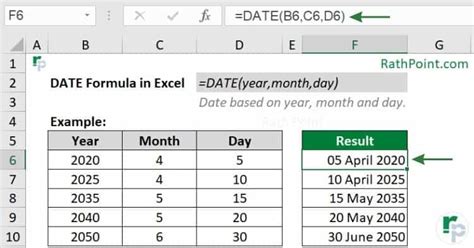
Adding 7 days to a date in Excel can be done using various formulas and methods. Whether you prefer using the DATE formula, EDATE formula, "+7" formula, or WORKDAY formula, Excel provides several options to help you achieve your goals. By following the examples and step-by-step instructions provided in this article, you can easily add 7 days to a date in Excel and enhance your productivity.
Feel free to share your thoughts and experiences with adding dates in Excel in the comments section below.
