Intro
Unlock the power of Excel with our expert guide on 5 Ways To Add 7 Days In Excel. Discover how to easily add 7 days to a date in Excel using formulas, functions, and shortcuts. Master the art of date manipulation and boost your productivity with our actionable tips and tricks, including DATEDIF, WORKDAY, and EDATE functions.
Adding 7 days to a date in Excel can be a common task, especially when working with deadlines, scheduling, or data analysis. Fortunately, Excel provides several ways to achieve this, and we'll explore five methods to add 7 days to a date in Excel.
Working with dates in Excel can be straightforward, but it's essential to understand the different methods to ensure accuracy and efficiency. Whether you're a beginner or an advanced Excel user, this article will guide you through the various techniques to add 7 days to a date.
Method 1: Using the AutoFill Feature
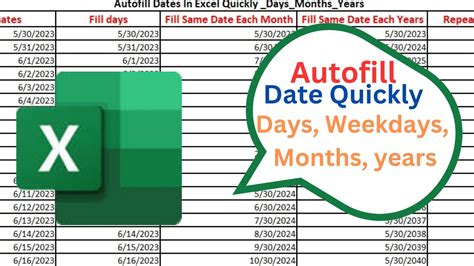
One of the simplest ways to add 7 days to a date is by using the AutoFill feature. This method is ideal when you need to add 7 days to a series of dates.
- Select the cell containing the date you want to add 7 days to.
- Move to the next cell and type "=A1+7", assuming the original date is in cell A1.
- Press Enter to apply the formula.
- Select the cell with the formula and move to the fill handle (the small square at the bottom-right corner of the cell).
- Drag the fill handle down to the desired number of cells to apply the formula.
This method will add 7 days to each date in the selected range.
Method 2: Using the DATE Function
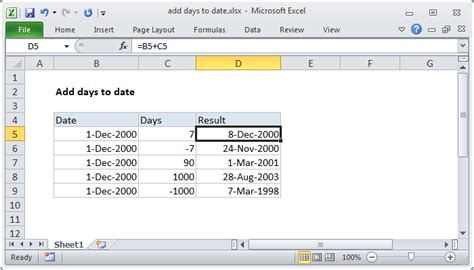
The DATE function is a powerful tool in Excel that allows you to manipulate dates. You can use it to add 7 days to a date by using the following syntax:
=DATE(YEAR(A1),MONTH(A1),DAY(A1)+7)
- Select the cell where you want to display the result.
- Type the formula =DATE(YEAR(A1),MONTH(A1),DAY(A1)+7), assuming the original date is in cell A1.
- Press Enter to apply the formula.
This method will add 7 days to the original date, taking into account the year, month, and day.
Method 3: Using the WORKDAY Function
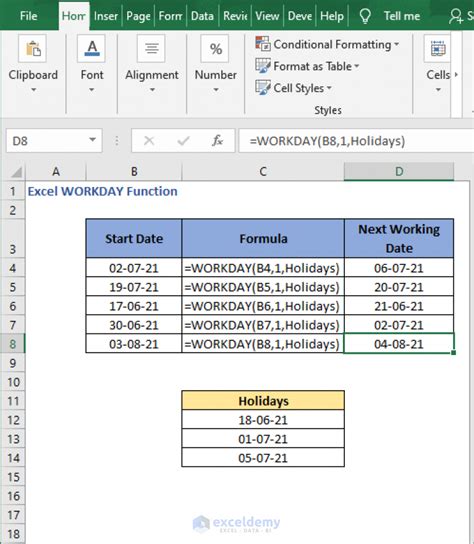
The WORKDAY function is designed to calculate a date a certain number of workdays in the future. You can use it to add 7 days to a date by using the following syntax:
=WORKDAY(A1,7)
- Select the cell where you want to display the result.
- Type the formula =WORKDAY(A1,7), assuming the original date is in cell A1.
- Press Enter to apply the formula.
This method will add 7 workdays to the original date, excluding weekends and holidays.
Method 4: Using the EOMONTH Function
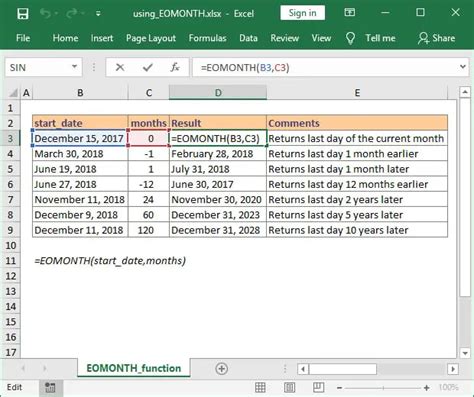
The EOMONTH function is used to calculate the last day of the month a certain number of months in the future. You can use it to add 7 days to a date by using the following syntax:
=EOMONTH(A1,0)+7
- Select the cell where you want to display the result.
- Type the formula =EOMONTH(A1,0)+7, assuming the original date is in cell A1.
- Press Enter to apply the formula.
This method will add 7 days to the original date, but it may not be the most accurate method, as it relies on the last day of the month.
Method 5: Using a Simple Formula
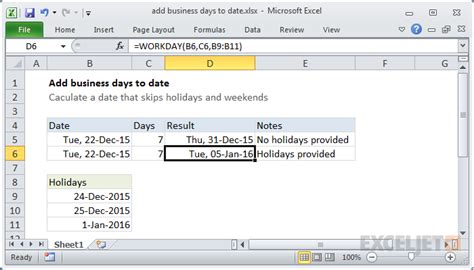
One of the simplest ways to add 7 days to a date is by using a basic formula:
=A1+7
- Select the cell where you want to display the result.
- Type the formula =A1+7, assuming the original date is in cell A1.
- Press Enter to apply the formula.
This method will add 7 days to the original date, taking into account the year, month, and day.
Gallery of Adding 7 Days in Excel
Adding 7 Days in Excel Image Gallery
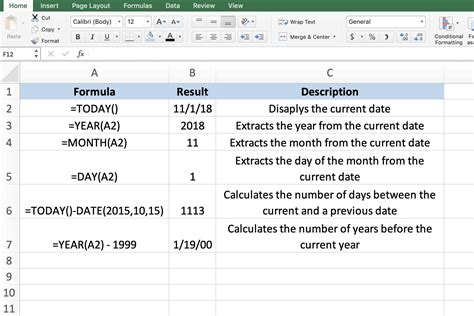
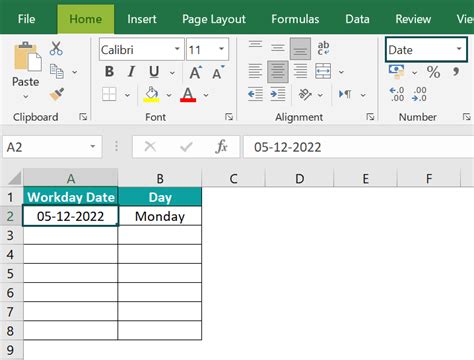


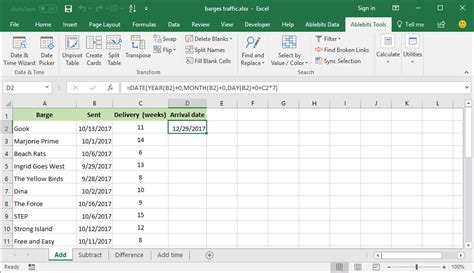
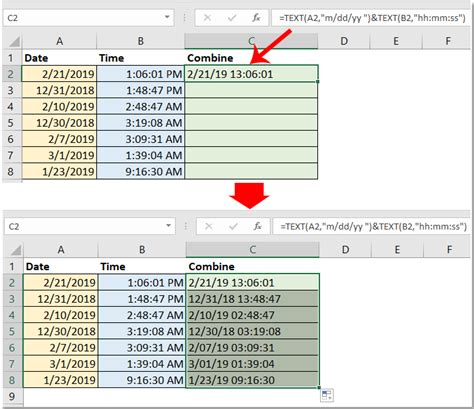
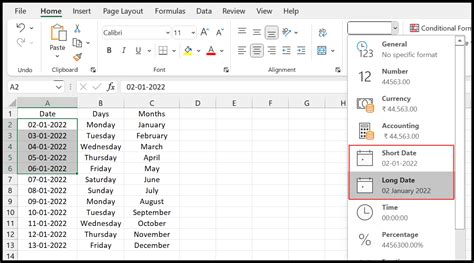
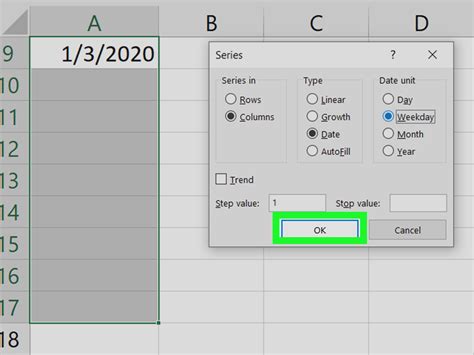
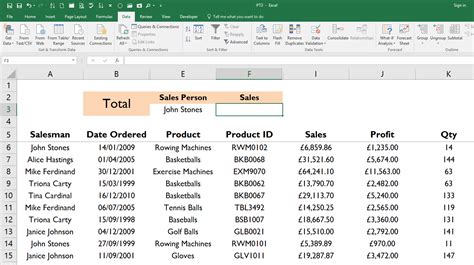

Adding 7 days to a date in Excel can be accomplished using various methods, each with its own strengths and weaknesses. By understanding the different techniques, you can choose the best approach for your specific needs and become more efficient in your work.
We hope this article has helped you learn how to add 7 days to a date in Excel. If you have any questions or need further assistance, please don't hesitate to ask. Share your thoughts and experiences in the comments section below, and don't forget to share this article with your friends and colleagues who may find it helpful.
