Adding commas after each cell in Excel can be a useful trick for creating comma-separated lists or for formatting data for import into other applications. Here are four ways to add commas after each cell in Excel.
In today's digital age, data manipulation and formatting are crucial skills for anyone working with Excel. One common requirement is to add commas after each cell to create a comma-separated list. This can be useful for importing data into other applications or for creating lists for mail merges. In this article, we will explore four ways to add commas after each cell in Excel.
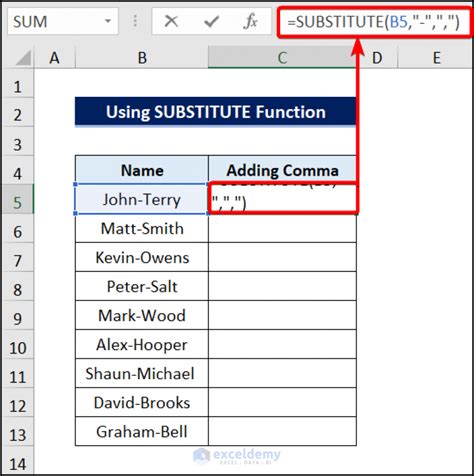
Method 1: Using the Concatenate Function
One of the simplest ways to add commas after each cell is to use the concatenate function. This function allows you to combine text strings and insert commas between them.
Step-by-Step Instructions:
- Select the cell where you want to display the comma-separated list.
- Type the formula
=CONCATENATE(A1,", ")where A1 is the cell you want to start with. - Press Enter to apply the formula.
- Drag the formula down to apply it to the rest of the cells.
This method is quick and easy, but it can become cumbersome if you have a large dataset.
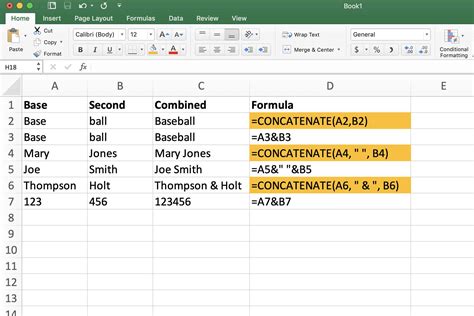
Method 2: Using the TEXTJOIN Function
The TEXTJOIN function is a more efficient way to add commas after each cell, especially when working with large datasets.
Step-by-Step Instructions:
- Select the cell where you want to display the comma-separated list.
- Type the formula
=TEXTJOIN(", ",TRUE,A1:A10)where A1:A10 is the range of cells you want to join. - Press Enter to apply the formula.
This method is faster and more efficient than the concatenate function, especially when working with large datasets.
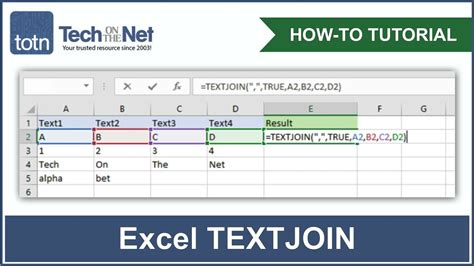
Method 3: Using VBA Macro
If you are comfortable with VBA macros, you can create a custom macro to add commas after each cell.
Step-by-Step Instructions:
- Press Alt + F11 to open the VBA editor.
- Insert a new module by clicking Insert > Module.
- Paste the following code:
Sub AddCommas() Range("A1").Value = Join(Application.Transpose(Range("A1:A10").Value), ", ") End Sub - Replace A1:A10 with the range of cells you want to join.
- Press F5 to run the macro.
This method requires some VBA knowledge, but it can be a powerful tool for automating repetitive tasks.
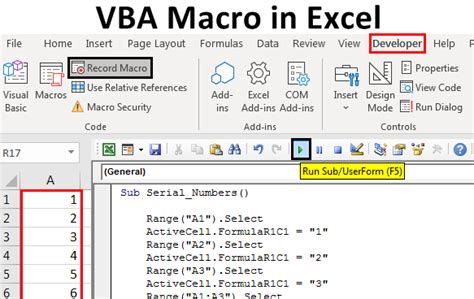
Method 4: Using Power Query
Power Query is a powerful tool in Excel that allows you to manipulate and transform data.
Step-by-Step Instructions:
- Select the range of cells you want to join.
- Go to the Data tab and click From Table/Range.
- In the Power Query editor, click Add Column > Custom Column.
- Type the formula
= Text.Combine([Column1], ", ")where Column1 is the column you want to join. - Click OK to apply the formula.
This method requires some knowledge of Power Query, but it can be a powerful tool for data manipulation.
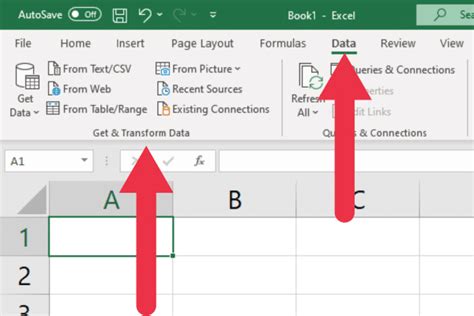
Gallery of Excel Commas After Each Cell
Excel Commas After Each Cell
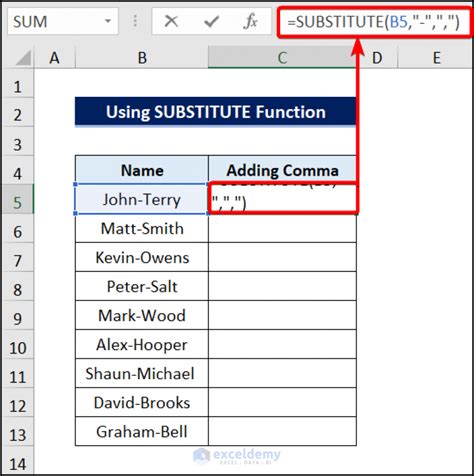
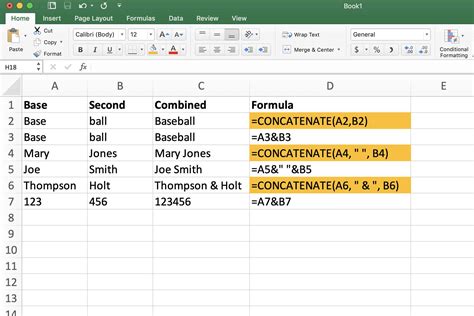
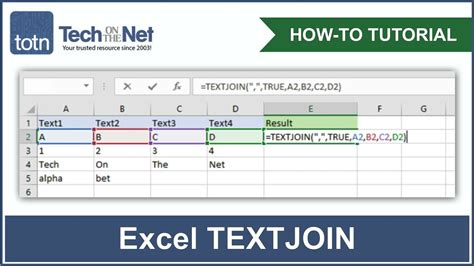
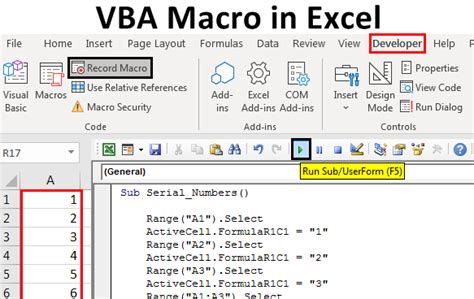
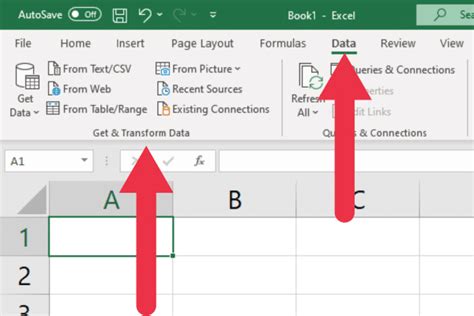
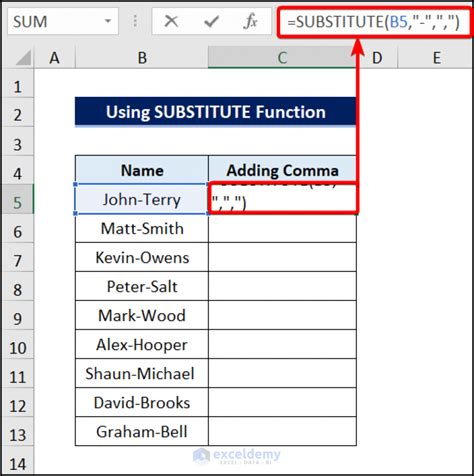
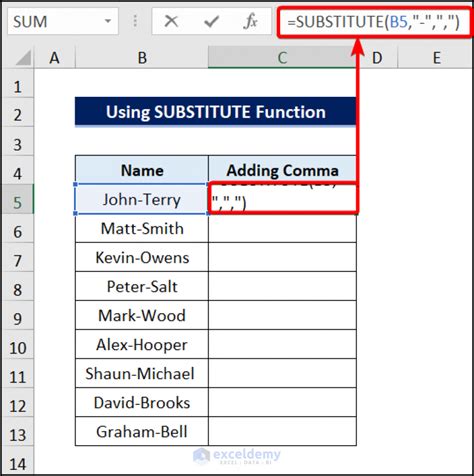
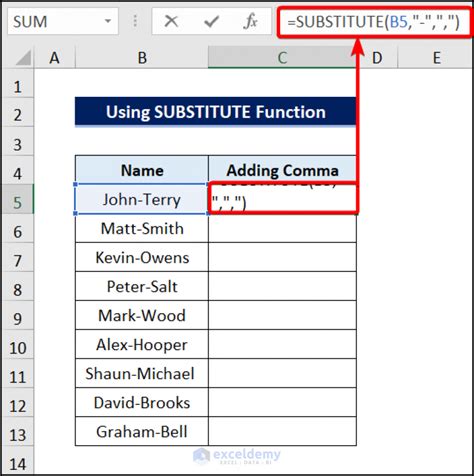
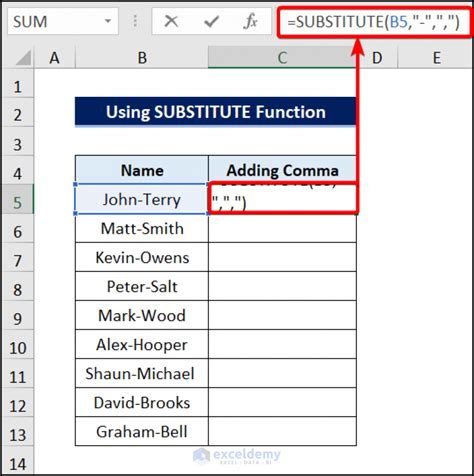
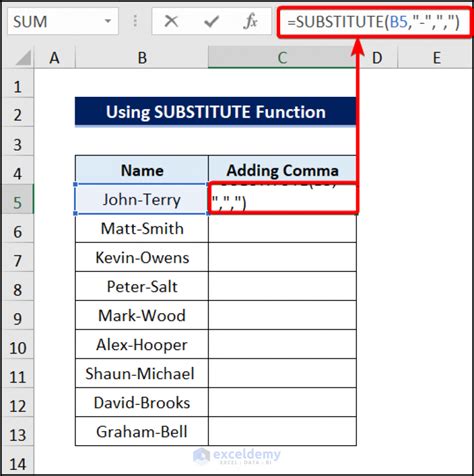
By using one of these four methods, you can easily add commas after each cell in Excel. Whether you prefer to use formulas, VBA macros, or Power Query, there is a solution that suits your needs. Remember to experiment with different methods to find the one that works best for you.
We hope this article has been helpful in showing you how to add commas after each cell in Excel. If you have any questions or need further assistance, please don't hesitate to ask.
