Intro
Adding commas to numbers in Excel can make them easier to read, especially when dealing with large datasets. Commas can help to separate thousands, millions, or billions, making it simpler for users to understand the data at a glance. In this article, we will explore five ways to add commas in Excel cells easily.
Excel is a powerful tool for data analysis, and formatting numbers with commas is just one of the many features that make it an indispensable tool for professionals and individuals alike. Whether you're working with financial data, scientific research, or any other type of numerical data, adding commas can make a big difference in readability.
In this article, we will cover five methods to add commas in Excel cells, including using the Number Format feature, formulas, and keyboard shortcuts. By the end of this article, you'll be able to format your numbers with commas like a pro!
Method 1: Using the Number Format Feature
One of the simplest ways to add commas in Excel cells is by using the Number Format feature. This method is straightforward and doesn't require any formulas or coding.
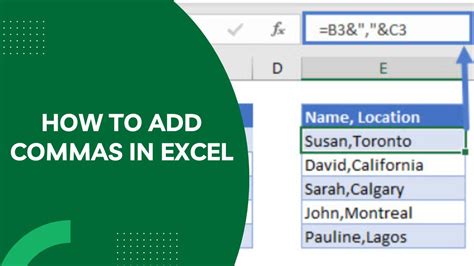
To add commas using the Number Format feature, follow these steps:
- Select the cells that you want to format with commas.
- Go to the Home tab in the Excel ribbon.
- Click on the Number group and select the Number option from the drop-down menu.
- In the Category list, select Custom.
- In the Type field, enter a comma (,) followed by a space and then a zero (0). For example: #,##0.
- Click OK to apply the format.
Method 2: Using Formulas
Another way to add commas in Excel cells is by using formulas. This method is useful when you need to format numbers dynamically or when you're working with a large dataset.
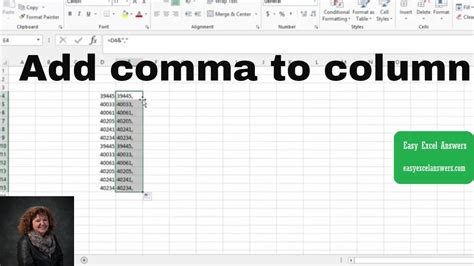
To add commas using formulas, follow these steps:
- Select the cell where you want to display the formatted number.
- Type the formula: =TEXT(A1,"#,##0")
- Replace A1 with the cell reference that contains the number you want to format.
- Press Enter to apply the formula.
Method 3: Using the Text to Columns Feature
The Text to Columns feature in Excel allows you to format numbers with commas by splitting the text into separate columns.
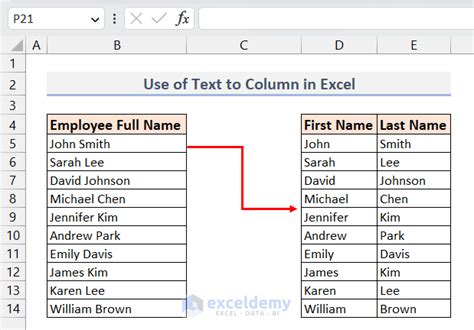
To add commas using the Text to Columns feature, follow these steps:
- Select the cells that you want to format with commas.
- Go to the Data tab in the Excel ribbon.
- Click on the Text to Columns option in the Data Tools group.
- In the Text to Columns dialog box, select the Delimited option and click Next.
- In the next step, select the comma (,) as the delimiter and click Finish.
Method 4: Using Keyboard Shortcuts
If you prefer using keyboard shortcuts, you can use the following method to add commas in Excel cells:

To add commas using keyboard shortcuts, follow these steps:
- Select the cells that you want to format with commas.
- Press Ctrl + Shift + > to apply the comma format.
Method 5: Using the Format Cells Dialog Box
The Format Cells dialog box in Excel provides an easy way to format numbers with commas.
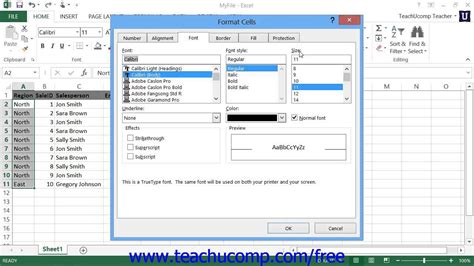
To add commas using the Format Cells dialog box, follow these steps:
- Select the cells that you want to format with commas.
- Press Ctrl + 1 to open the Format Cells dialog box.
- In the Format Cells dialog box, select the Number tab.
- In the Category list, select Custom.
- In the Type field, enter a comma (,) followed by a space and then a zero (0). For example: #,##0.
- Click OK to apply the format.
Gallery of Excel Commas Formatting:
Excel Commas Formatting Image Gallery
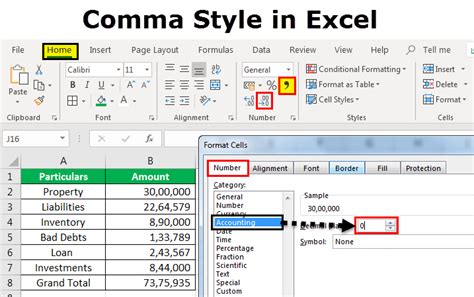
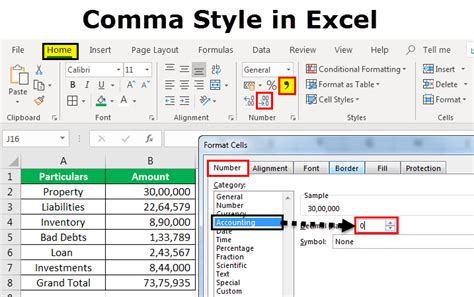
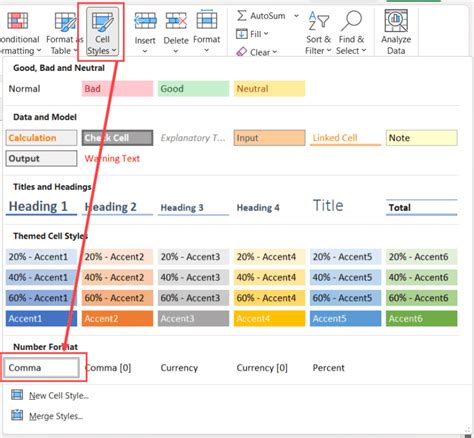
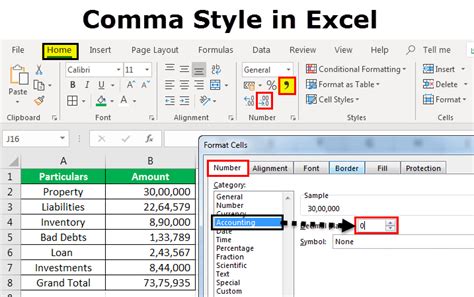
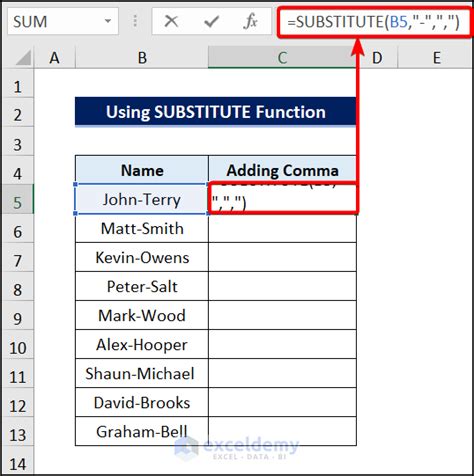
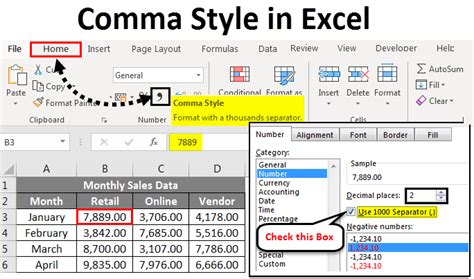
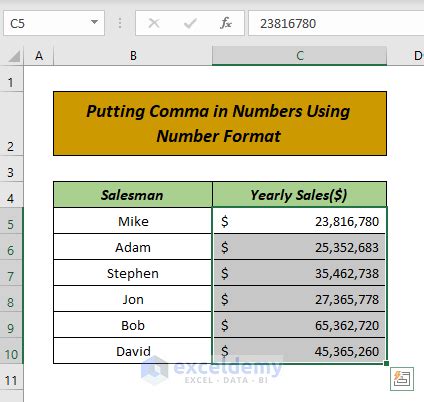
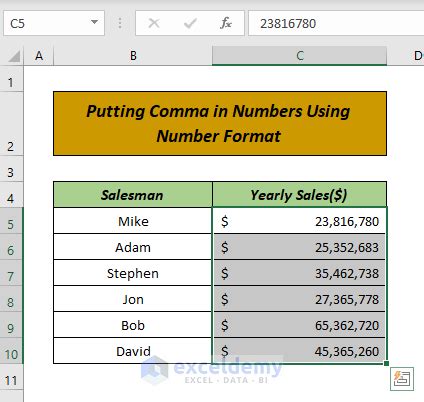
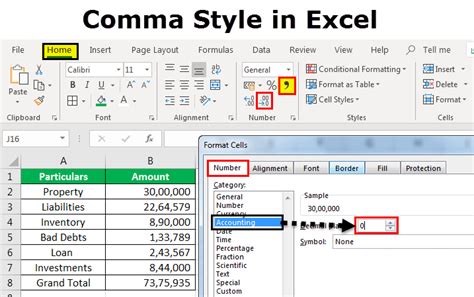
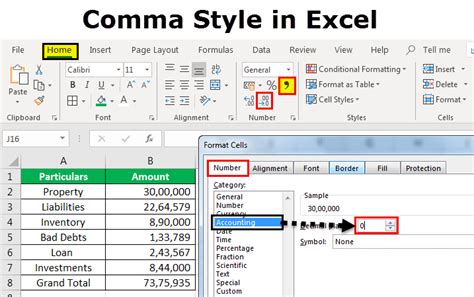
In conclusion, adding commas in Excel cells can make a big difference in readability. By using one of the five methods outlined in this article, you can easily format your numbers with commas. Whether you prefer using the Number Format feature, formulas, or keyboard shortcuts, there's a method that suits your needs. Try out these methods today and see how it can improve your data analysis workflow!
