Adding a progress bar in Excel can be a great way to visualize data and track progress towards a goal. Whether you're tracking project completion, sales performance, or customer satisfaction, a progress bar can help you quickly and easily see how you're doing. In this article, we'll explore five ways to add a progress bar in Excel.
Why Use a Progress Bar in Excel?
Before we dive into the different methods for adding a progress bar in Excel, let's take a look at why you might want to use one. A progress bar can be a powerful tool for data visualization, helping you to:
- Track progress towards a goal
- Visualize data in a more engaging way
- Quickly identify areas where you need to focus your attention
- Communicate complex data insights to others
Method 1: Using Conditional Formatting
One of the easiest ways to add a progress bar in Excel is to use conditional formatting. This method allows you to highlight cells based on their values, creating a visual representation of progress.
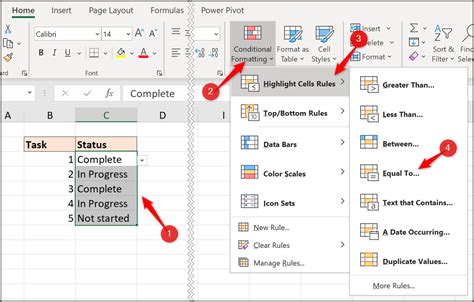
To use conditional formatting to create a progress bar, follow these steps:
- Select the cells that you want to format.
- Go to the Home tab in the Excel ribbon.
- Click on Conditional Formatting in the Styles group.
- Select New Rule.
- Choose Use a formula to determine which cells to format.
- Enter a formula that determines the progress (e.g. =A1/B1).
- Click on Format.
- Select a fill color.
- Click OK.
Method 2: Using a Formula
Another way to add a progress bar in Excel is to use a formula. This method allows you to calculate the progress based on two values.
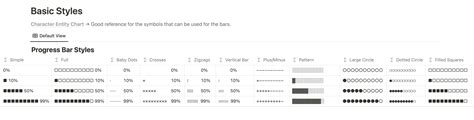
To use a formula to create a progress bar, follow these steps:
- Enter the formula
=(progress_value/total_value)*100in the cell where you want to display the progress bar. - Replace
progress_valuewith the value that represents the current progress. - Replace
total_valuewith the value that represents the total possible progress. - Format the cell as a percentage.
Method 3: Using a Chart
You can also use a chart to create a progress bar in Excel. This method allows you to visualize the progress as a bar chart.
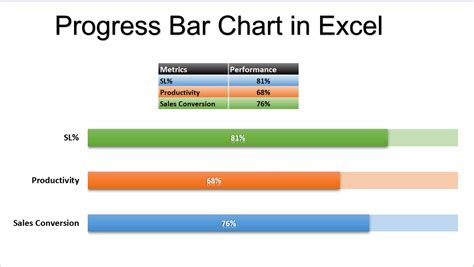
To use a chart to create a progress bar, follow these steps:
- Select the data that you want to chart.
- Go to the Insert tab in the Excel ribbon.
- Click on Chart.
- Select Bar Chart.
- Customize the chart as desired.
Method 4: Using a Progress Bar Add-in
If you want to add a progress bar to your Excel spreadsheet without having to use formulas or charts, you can use a progress bar add-in. There are many add-ins available that allow you to easily create progress bars in Excel.
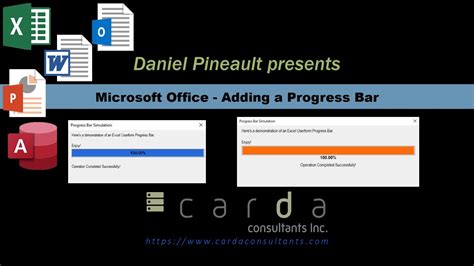
To use a progress bar add-in, follow these steps:
- Search for "progress bar add-in" in the Excel store.
- Choose an add-in that meets your needs.
- Install the add-in.
- Follow the instructions to create a progress bar.
Method 5: Using a PivotTable
Finally, you can use a PivotTable to create a progress bar in Excel. This method allows you to summarize large datasets and create a visual representation of progress.
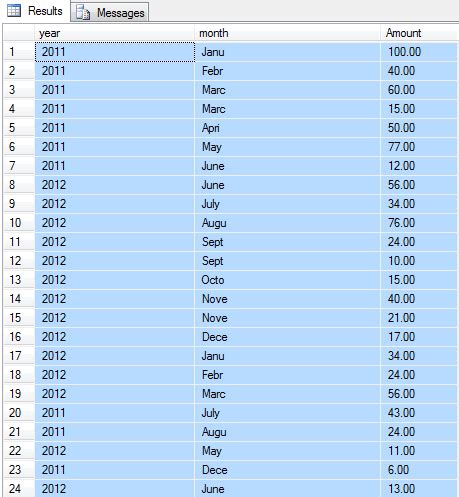
To use a PivotTable to create a progress bar, follow these steps:
- Select the data that you want to summarize.
- Go to the Insert tab in the Excel ribbon.
- Click on PivotTable.
- Customize the PivotTable as desired.
- Use the PivotTable to create a progress bar.
Gallery of Progress Bar Examples
Progress Bar Examples
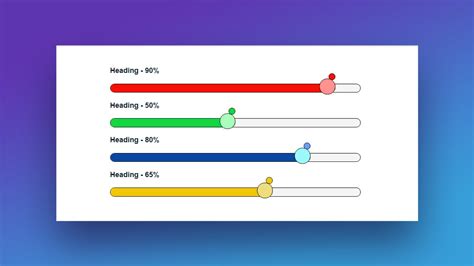
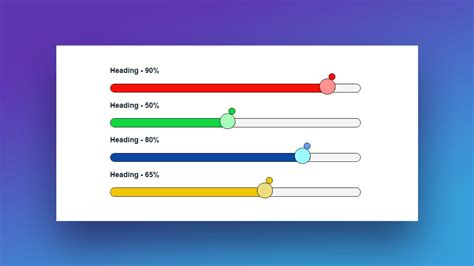
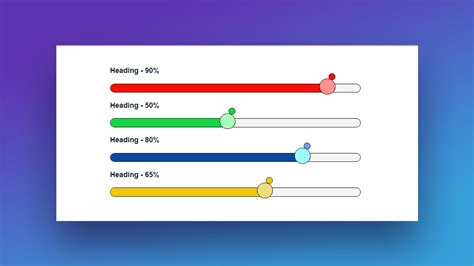
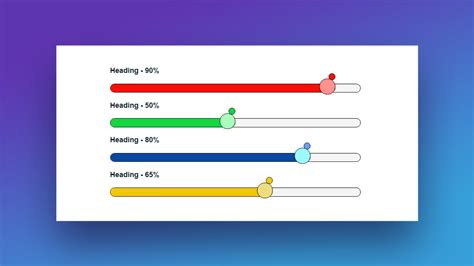
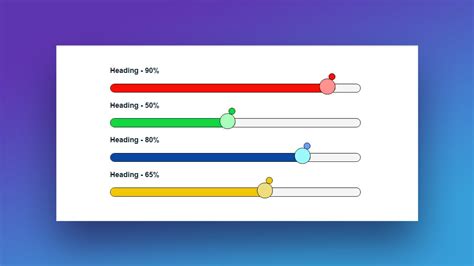
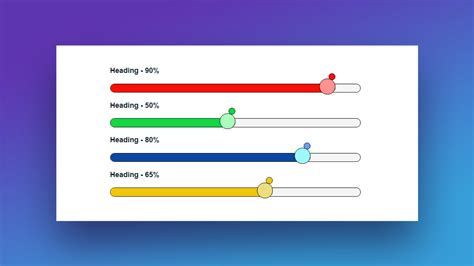
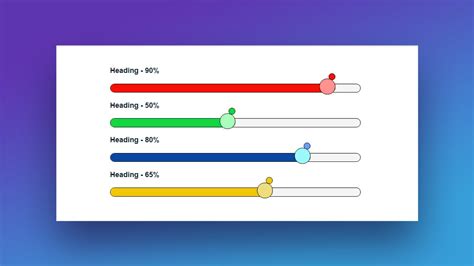
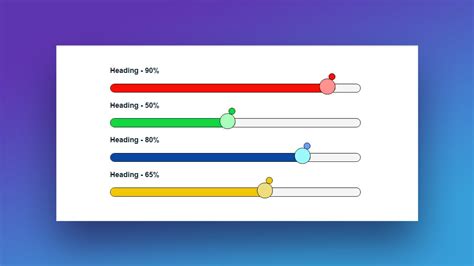
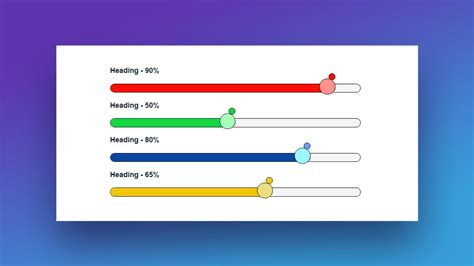
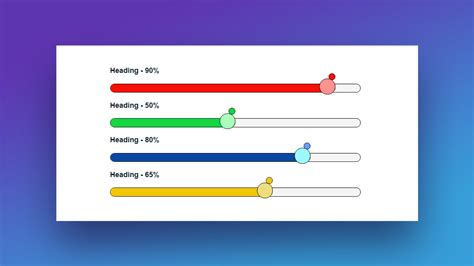
Final Thoughts
Adding a progress bar to your Excel spreadsheet can be a great way to visualize data and track progress towards a goal. Whether you use conditional formatting, a formula, a chart, a progress bar add-in, or a PivotTable, there are many ways to create a progress bar in Excel. We hope this article has helped you to learn more about the different methods for adding a progress bar in Excel.
