Intro
Discover how to boost your Excel productivity with a search bar. Learn 5 easy ways to add a search bar in Excel, including using formulas, VBA, and add-ins. Master filtering, sorting, and finding data with ease. Improve your spreadsheet skills with our expert guide and start searching like a pro!
Adding a search bar in Excel can be a game-changer for anyone working with large datasets. It allows users to quickly find specific data, reducing the time spent scrolling through rows and columns. In this article, we will explore five ways to add a search bar in Excel, each with its own unique advantages.
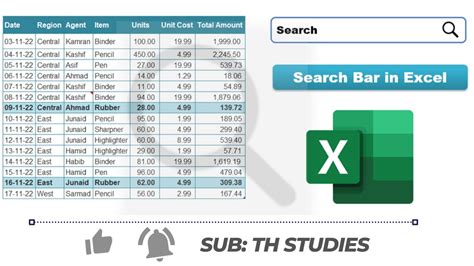
Why Add a Search Bar in Excel?
Before we dive into the methods, let's discuss why adding a search bar in Excel is important. A search bar can:
- Save time by quickly finding specific data
- Improve data analysis by allowing users to focus on relevant data
- Enhance user experience by providing an intuitive way to navigate large datasets
Method 1: Using the Built-in Find Function
Excel has a built-in Find function that allows users to search for specific data. To access the Find function, press Ctrl + F or navigate to Home > Find & Select > Find. This method is quick and easy, but it has limitations. It only searches for exact matches and does not allow for advanced search features.
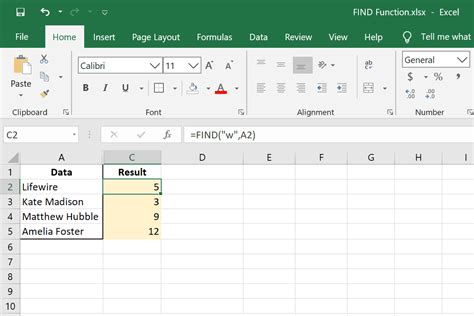
Method 2: Creating a Search Bar with Formulas
You can create a search bar using formulas in Excel. This method involves creating a formula that searches for a specific value in a range and returns the corresponding data. To create a search bar with formulas, follow these steps:
- Create a table with the data you want to search
- Create a cell for the search bar
- Use the INDEX and MATCH functions to search for the value in the search bar and return the corresponding data
For example, if you have a table with the following data:
| Name | Age |
|---|---|
| John | 25 |
| Jane | 30 |
| Bob | 35 |
You can create a search bar using the following formula:
=INDEX(A:B, MATCH(A2, A:A, 0), 2)
This formula searches for the value in cell A2 and returns the corresponding data in column B.
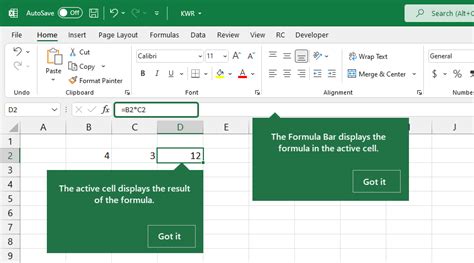
Method 3: Using VBA Macros
You can create a search bar using VBA macros in Excel. This method involves creating a macro that searches for a specific value in a range and returns the corresponding data. To create a search bar with VBA macros, follow these steps:
- Open the Visual Basic Editor by pressing Alt + F11
- Create a new module by clicking Insert > Module
- Write a macro that searches for the value in the search bar and returns the corresponding data
For example, you can use the following code:
Sub SearchData() Dim searchValue As String searchValue = Range("A2").Value Range("A:B").Find(searchValue).Select End Sub
This macro searches for the value in cell A2 and returns the corresponding data in the range A:B.
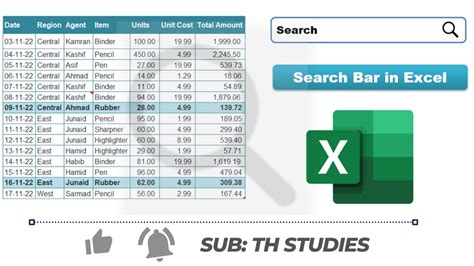
Method 4: Using Power Query
You can create a search bar using Power Query in Excel. This method involves creating a query that searches for a specific value in a range and returns the corresponding data. To create a search bar with Power Query, follow these steps:
- Go to the Data tab and click New Query > From Other Sources > Blank Query
- Create a query that searches for the value in the search bar and returns the corresponding data
- Load the query into a table
For example, you can use the following code:
= Table.SelectRows(#"YourTable", each [Name] = "John")
This query searches for the value "John" in the Name column and returns the corresponding data.
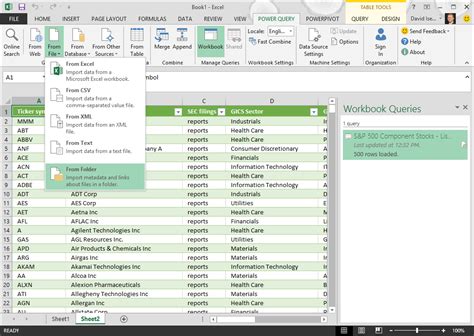
Method 5: Using Add-ins
You can create a search bar using add-ins in Excel. This method involves installing an add-in that provides a search bar feature. To create a search bar with add-ins, follow these steps:
- Go to the Insert tab and click Add-ins > Get Add-ins
- Search for a search bar add-in and install it
- Follow the instructions to create a search bar
For example, you can use the "Search Bar" add-in from the Microsoft Store.
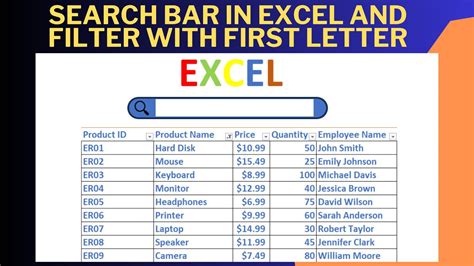
Gallery of Excel Search Bar Images
Excel Search Bar Image Gallery
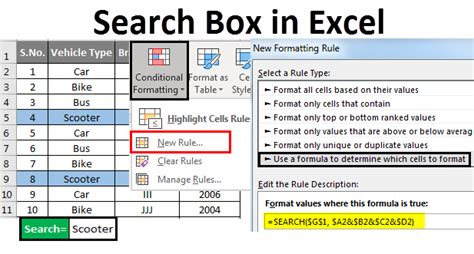
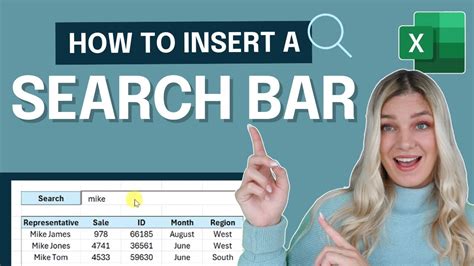
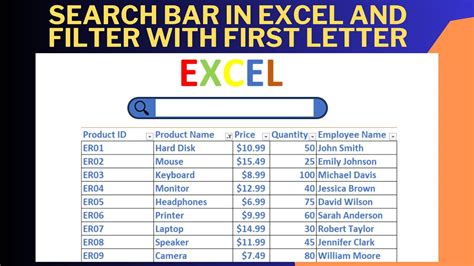
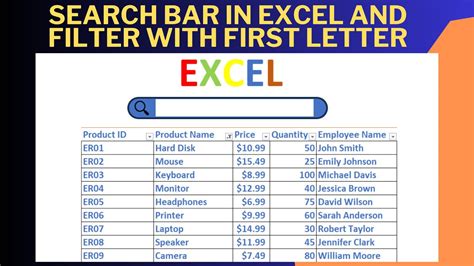
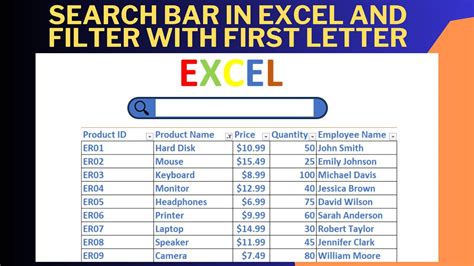
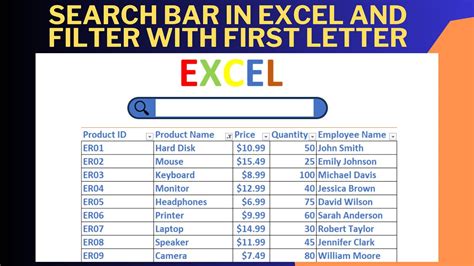
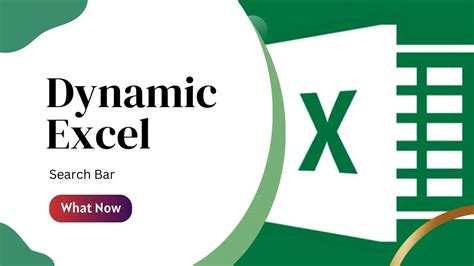
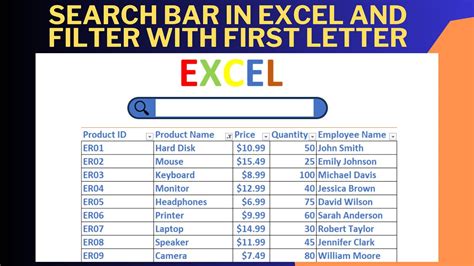
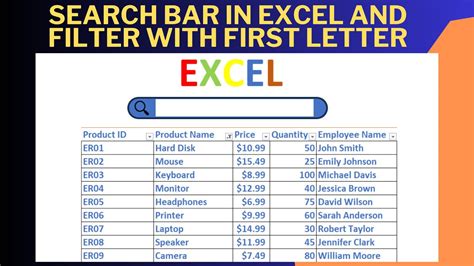
Final Thoughts
Adding a search bar in Excel can greatly improve your productivity and data analysis skills. With the five methods outlined in this article, you can create a search bar that suits your needs. Whether you prefer to use formulas, VBA macros, Power Query, or add-ins, there is a method that can help you find the data you need quickly and efficiently.
We hope this article has helped you learn how to add a search bar in Excel. If you have any questions or need further assistance, please don't hesitate to ask.
