Microsoft Excel is an incredibly powerful tool for data analysis, and one of its most useful features is the pivot table. Pivot tables allow users to summarize, analyze, and visualize large datasets in a clear and concise manner. They provide a flexible way to rotate and aggregate data, making it easier to extract insights and patterns that might be difficult to discern from raw data.
In many cases, a single pivot table is sufficient for analyzing a dataset, but there are scenarios where having multiple pivot tables can be beneficial. For example, you might want to analyze the same data from different angles or create separate summaries for different groups within your dataset. Adding a second pivot table to your worksheet can be a straightforward process, and this article will guide you through it step by step.
Understanding Pivot Tables
Before diving into the process of adding a second pivot table, let's quickly review what pivot tables are and why they're useful. A pivot table is a summary of your data that can be rotated or "pivoted" to display different fields and values. It allows you to extract insights from large datasets by summarizing and aggregating data, making it easier to identify trends and patterns.
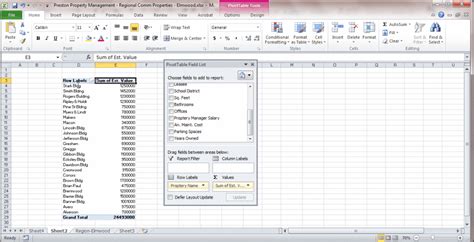
When to Use Multiple Pivot Tables
While a single pivot table can often meet your analysis needs, there are several scenarios where using multiple pivot tables is advantageous:
- Analyzing Data from Different Angles: You might want to summarize your data based on different criteria. For example, analyzing sales by region and then by product category.
- Creating Separate Summaries for Different Groups: If your dataset includes different groups (e.g., different departments within a company), you might want to create separate pivot tables to summarize data for each group.
- Displaying Data in Different Ways: You might want to display the same data in different formats, such as one pivot table for a chart and another for a detailed summary.
Adding a Second Pivot Table
Adding a second pivot table to your worksheet involves several steps:
Step 1: Select the Cell Range
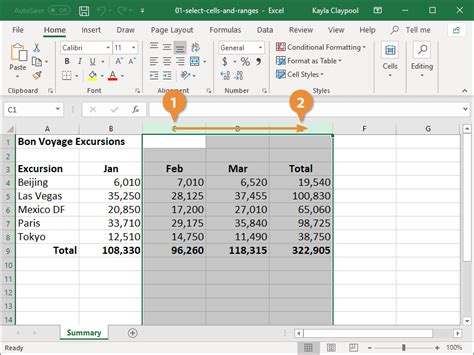
First, select the cell range that contains the data you want to analyze with your new pivot table. Make sure this range includes all the data you want to summarize.
Step 2: Go to the "Insert" Tab
Navigate to the "Insert" tab on the Excel ribbon.
Step 3: Click on "PivotTable"
In the "Tables" group, click on the "PivotTable" button.
Step 4: Choose the Pivot Table Location
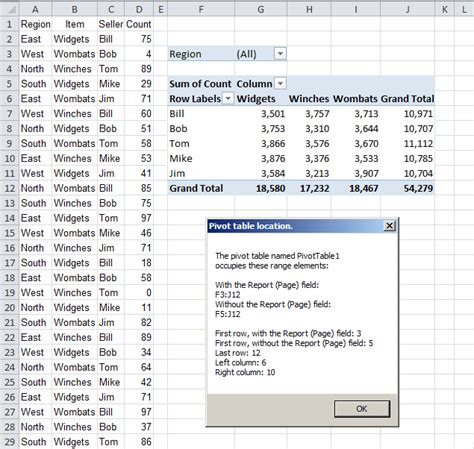
In the "Create PivotTable" dialog box, select a cell where you want to place the pivot table. You can choose a cell on the same worksheet or on a new worksheet.
Step 5: Click "OK"
Click "OK" to create the pivot table. A new pivot table will be inserted at the location you specified.
Step 6: Configure Your Pivot Table
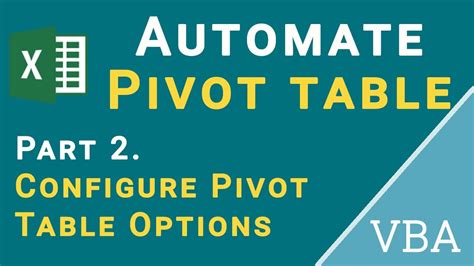
Now, you can configure your pivot table by dragging fields to the "Rows", "Columns", and "Values" areas of the "PivotTable Fields" pane.
Best Practices for Using Multiple Pivot Tables
Using multiple pivot tables effectively requires some planning and organization. Here are some best practices to keep in mind:
1. Use Clear and Consistent Naming Conventions
Use clear and consistent naming conventions for your pivot tables and fields. This will make it easier to understand and maintain your pivot tables.
2. Organize Your Pivot Tables
Organize your pivot tables in a logical manner. You might want to use separate worksheets for each pivot table or group related pivot tables together.
3. Use Pivot Table Tools
Use the pivot table tools provided by Excel to format and customize your pivot tables. This will make your pivot tables more readable and easier to understand.
Tips for Managing Multiple Pivot Tables
Managing multiple pivot tables can be challenging, but here are some tips to help you:
- Use the PivotTable Fields Pane: Use the "PivotTable Fields" pane to manage your pivot table fields. This pane allows you to add, remove, and rearrange fields easily.
- Use the PivotTable Tools Tab: Use the "PivotTable Tools" tab to format and customize your pivot tables. This tab provides a range of tools and options for customizing your pivot tables.
- Use Shortcuts: Use shortcuts to speed up your workflow. For example, you can use the "Alt + D + P" shortcut to create a new pivot table.
Gallery of Pivot Table Examples
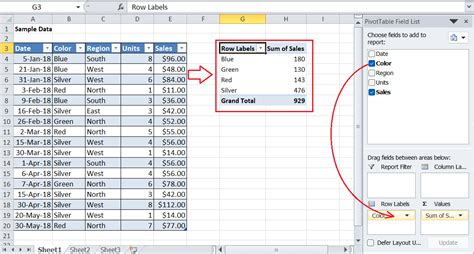
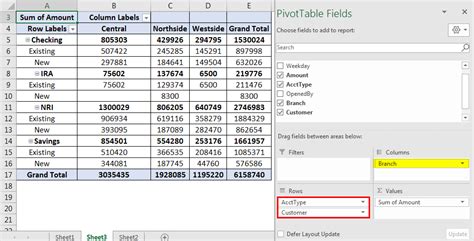
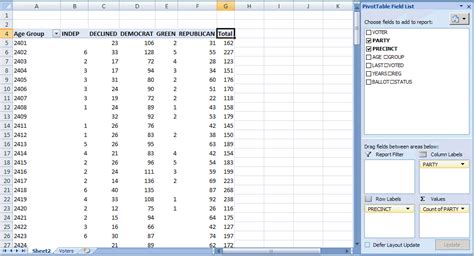
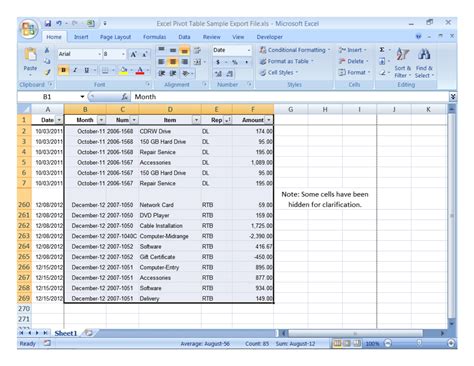
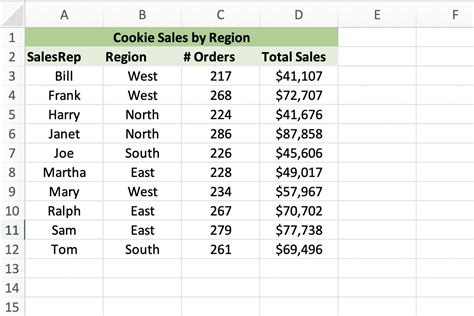
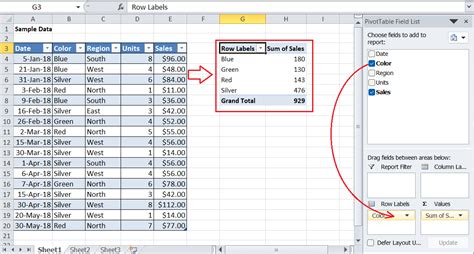
In conclusion, adding a second pivot table to your worksheet is a straightforward process that can enhance your data analysis capabilities. By following the steps outlined in this article, you can create multiple pivot tables to summarize and analyze your data from different angles. Remember to use clear and consistent naming conventions, organize your pivot tables logically, and use pivot table tools to format and customize your pivot tables.
We hope this article has been helpful in guiding you through the process of adding a second pivot table to your worksheet. If you have any questions or need further assistance, please don't hesitate to comment below.
