Intro
Excel dropdowns are a fantastic way to make data entry more efficient and reduce errors. However, there are times when you might want to give users the option to select "nothing" or "none of the above." That's where adding a blank option in a dropdown Excel comes in handy.
In this article, we'll explore five ways to add a blank option in a dropdown Excel. Whether you're a beginner or an advanced user, you'll find a method that suits your needs.
The Importance of Blank Options in Dropdowns
Before we dive into the methods, let's quickly discuss why blank options are useful in dropdowns. Here are a few reasons:
- They give users the flexibility to choose "none of the above" or "not applicable."
- They can be used as a placeholder or default value.
- They can help improve data quality by preventing users from selecting an incorrect option.
Method 1: Using the Data Validation Feature
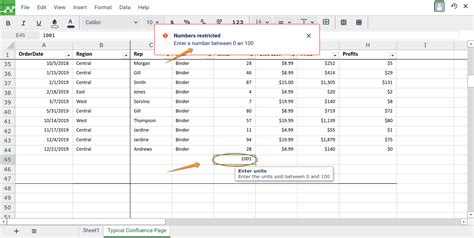
One of the easiest ways to add a blank option in a dropdown Excel is by using the data validation feature. Here's how:
- Select the cell where you want to create the dropdown.
- Go to the "Data" tab in the ribbon.
- Click on "Data Validation" in the "Data Tools" group.
- In the "Data Validation" dialog box, select "List" from the "Allow" dropdown menu.
- Enter the list of options you want to display in the dropdown, separated by commas.
- To add a blank option, simply leave a blank space at the beginning or end of the list, like this: ",option1,option2,option3".
- Click "OK" to apply the data validation rule.
Method 2: Using a Named Range
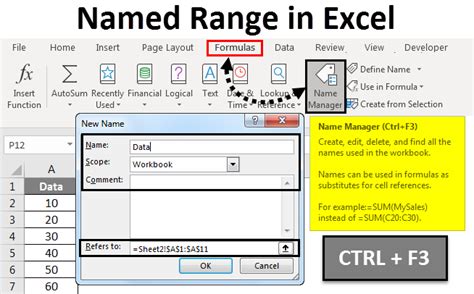
Another way to add a blank option in a dropdown Excel is by using a named range. Here's how:
- Create a named range that includes the list of options you want to display in the dropdown.
- To add a blank option, simply leave a blank space at the beginning or end of the list, like this: ",option1,option2,option3".
- Go to the "Formulas" tab in the ribbon.
- Click on "Define Name" in the "Defined Names" group.
- Enter the name of the range, such as "DropdownOptions".
- Select the cell where you want to create the dropdown.
- Go to the "Data" tab in the ribbon.
- Click on "Data Validation" in the "Data Tools" group.
- In the "Data Validation" dialog box, select "List" from the "Allow" dropdown menu.
- Enter the named range you created in step 5, like this: "=DropdownOptions".
- Click "OK" to apply the data validation rule.
Method 3: Using a Table
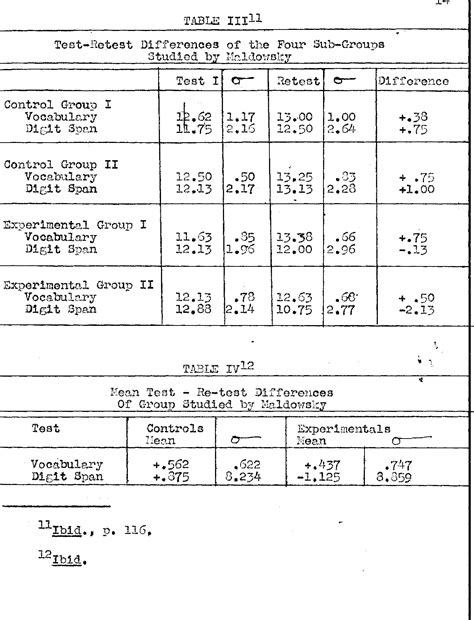
You can also add a blank option in a dropdown Excel by using a table. Here's how:
- Create a table that includes the list of options you want to display in the dropdown.
- To add a blank option, simply leave a blank space at the beginning or end of the list, like this: ",option1,option2,option3".
- Select the cell where you want to create the dropdown.
- Go to the "Data" tab in the ribbon.
- Click on "Data Validation" in the "Data Tools" group.
- In the "Data Validation" dialog box, select "List" from the "Allow" dropdown menu.
- Enter the range of the table, like this: "=Table1[Options]".
- Click "OK" to apply the data validation rule.
Method 4: Using a Formula
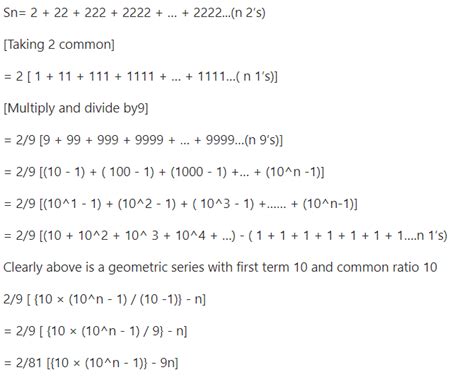
If you're comfortable with formulas, you can use one to add a blank option in a dropdown Excel. Here's how:
- Select the cell where you want to create the dropdown.
- Go to the "Formulas" tab in the ribbon.
- Click on "Define Name" in the "Defined Names" group.
- Enter the name of the formula, such as "DropdownOptions".
- Enter the formula, like this:
=IF(A1="","None",A1). - Select the cell where you want to create the dropdown.
- Go to the "Data" tab in the ribbon.
- Click on "Data Validation" in the "Data Tools" group.
- In the "Data Validation" dialog box, select "List" from the "Allow" dropdown menu.
- Enter the formula you created in step 5, like this: "=DropdownOptions".
- Click "OK" to apply the data validation rule.
Method 5: Using VBA
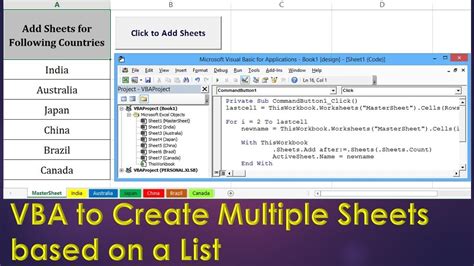
Finally, if you're comfortable with VBA, you can use it to add a blank option in a dropdown Excel. Here's how:
- Open the Visual Basic Editor by pressing "Alt+F11" or by navigating to "Developer" > "Visual Basic" in the ribbon.
- In the Visual Basic Editor, click on "Insert" > "Module" to insert a new module.
- Enter the following code:
Sub AddBlankOption(). - Select the cell where you want to create the dropdown.
- Enter the following code:
Range("A1").Validation.Add Type:=xlValidateList, Formula1:="=None,option1,option2,option3". - Click "Run" to execute the code.
Gallery of Dropdown Excel Images
Dropdown Excel Image Gallery
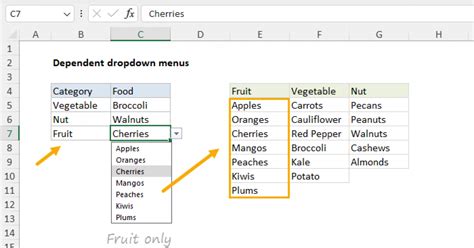
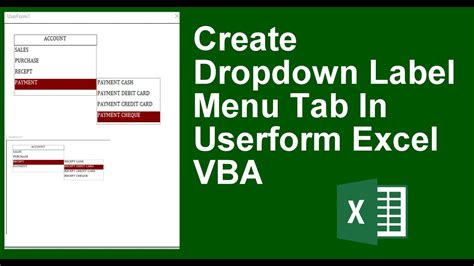
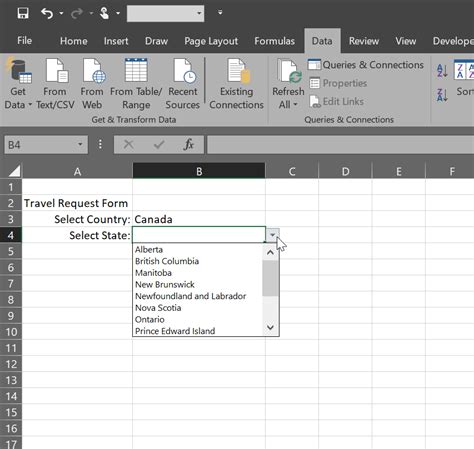
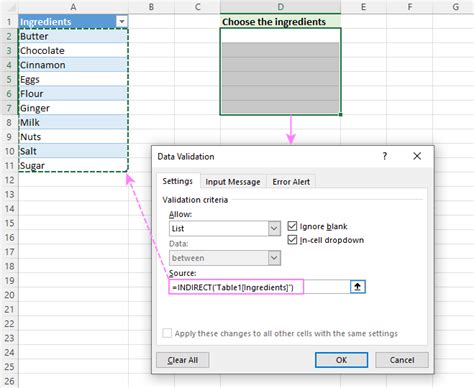
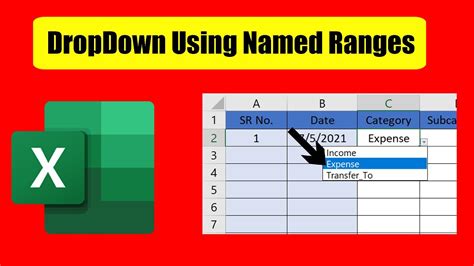
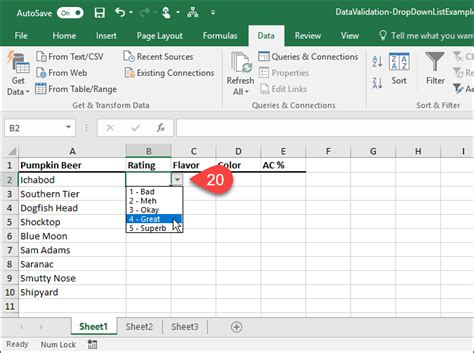
Conclusion
Adding a blank option in a dropdown Excel can be a useful feature in certain situations. Whether you're using the data validation feature, a named range, a table, a formula, or VBA, there's a method that's right for you. By following the steps outlined in this article, you'll be able to create a dropdown with a blank option in no time.
Share Your Thoughts
Do you have any experience with adding blank options in dropdowns? What method do you prefer? Share your thoughts in the comments below!
Related Articles
- How to Create a Dropdown in Excel
- How to Use Data Validation in Excel
- How to Create a Named Range in Excel
- How to Use Formulas in Excel
- How to Use VBA in Excel
