Working with dates in Excel can be a challenge, especially when you need to calculate business days. Whether you're tracking project timelines, scheduling appointments, or analyzing sales data, adding business days to a date is a common task. In this article, we'll explore the easiest ways to add business days to a date in Excel, including formulas, functions, and shortcuts.
Understanding Business Days
Before we dive into the solutions, it's essential to understand what business days are. Business days, also known as weekdays, are the days of the week that are not weekends (Saturdays and Sundays). In most countries, business days are Monday through Friday.
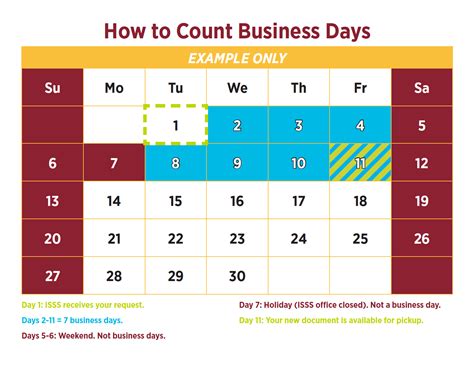
Why Add Business Days to a Date?
Adding business days to a date is useful in various scenarios:
- Calculating project deadlines: If a project starts on a Monday, you might want to know the date 10 business days later.
- Scheduling appointments: If you need to schedule a meeting 5 business days from today, you can use this technique.
- Analyzing sales data: If you want to compare sales data over a specific period, adding business days can help you exclude weekends.
Method 1: Using the WORKDAY Function
The WORKDAY function is a built-in Excel function that calculates a date a specified number of workdays from a start date. The syntax is:
WORKDAY(start_date, days, [holidays])
- start_date: The date from which you want to start counting business days.
- days: The number of business days to add.
- [holidays]: An optional array of dates that should be excluded from the calculation.
Example:
=WORKDAY(A1, 10)
Assuming the start date is in cell A1, this formula will return the date 10 business days from the start date.
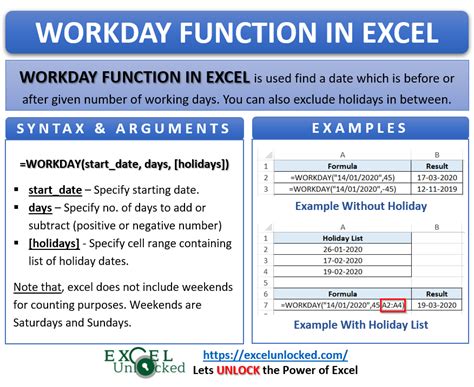
Method 2: Using a Formula
If you don't have access to the WORKDAY function or prefer a formula-based approach, you can use the following formula:
=start_date + (days * 7) - (WEEKDAY(start_date) - 1)
This formula works by:
- Adding the number of days multiplied by 7 (to account for weekends) to the start date.
- Subtracting the day of the week (1 = Sunday, 2 = Monday,..., 7 = Saturday) minus 1 to adjust for the starting day of the week.
Example:
=A1 + (10 * 7) - (WEEKDAY(A1) - 1)
Assuming the start date is in cell A1, this formula will return the date 10 business days from the start date.
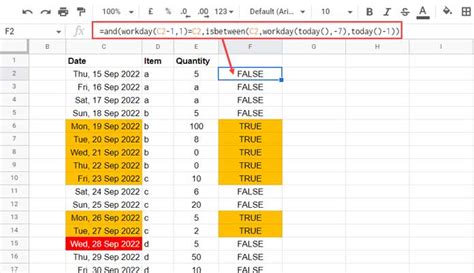
Method 3: Using a Shortcut
If you need to add business days frequently, you can create a shortcut using Excel's AutoCorrect feature.
- Go to File > Options > Proofing.
- Click on AutoCorrect Options.
- In the AutoCorrect dialog box, click on the AutoFormat As You Type tab.
- Check the box next to "Replace text as you type."
- In the "Replace" field, enter a shortcut (e.g., "bd").
- In the "With" field, enter the formula
=WORKDAY(A1, 10)(assuming you want to add 10 business days). - Click OK.
From now on, whenever you type "bd" in a cell, Excel will automatically insert the formula and calculate the date 10 business days from the start date.
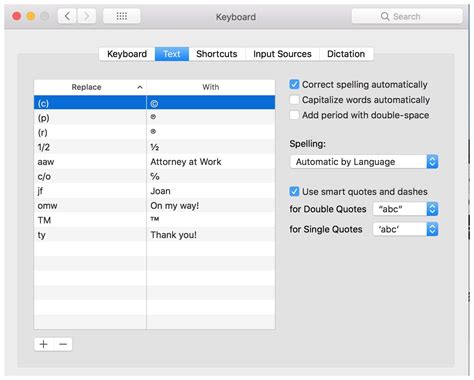
Conclusion
Adding business days to a date in Excel is a common task that can be achieved using various methods. The WORKDAY function, formulas, and shortcuts are all useful techniques to add business days to a date. By mastering these methods, you can streamline your workflow, improve accuracy, and make data analysis more efficient.
Business Days Image Gallery
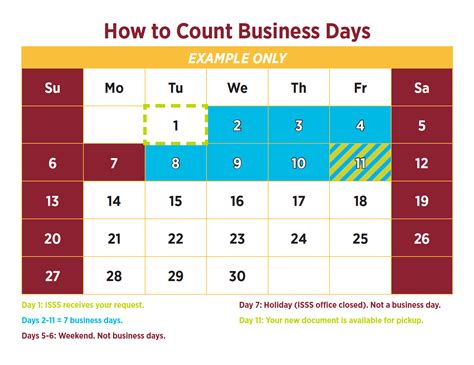
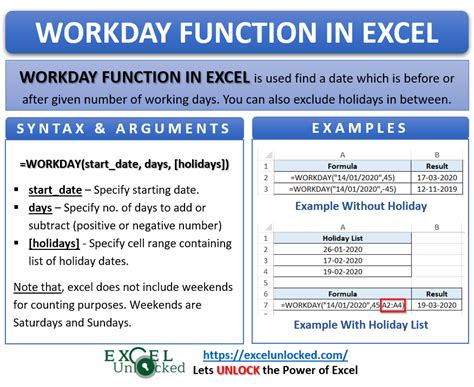
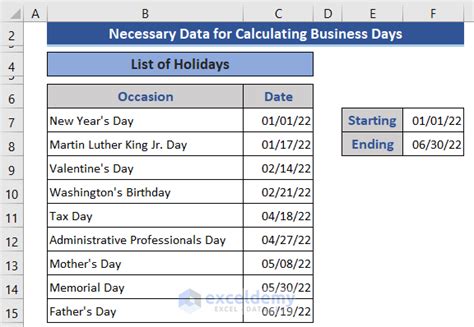
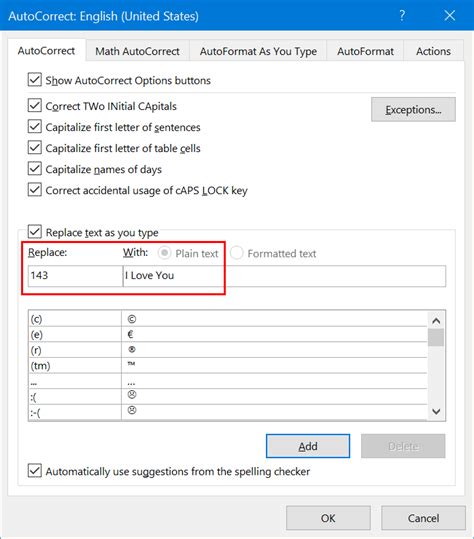


We hope this article has helped you learn how to add business days to a date in Excel. Do you have any questions or need further assistance? Share your thoughts in the comments below!
