Adding characters to the end of an Excel cell can be a mundane task, especially when dealing with large datasets. However, with the right techniques and formulas, you can accomplish this task efficiently and effectively.
Excel is an incredibly powerful tool, and its functionality extends far beyond basic arithmetic operations. With its vast array of formulas and functions, you can manipulate and transform data in a multitude of ways. In this article, we will explore the various methods for adding characters to the end of an Excel cell, making your data management tasks easier and more efficient.
Understanding the Importance of Adding Characters
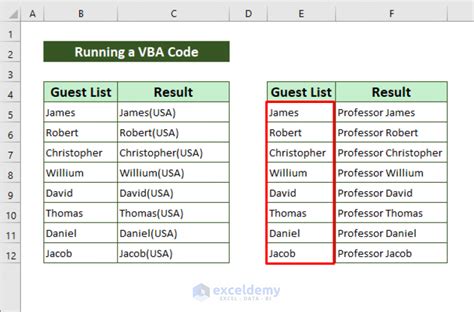
Adding characters to the end of an Excel cell can serve various purposes, such as formatting data, creating unique identifiers, or even generating URLs. For instance, you might need to append a specific suffix to a list of product codes or add a domain extension to a list of email addresses. Whatever the reason, Excel provides several ways to accomplish this task.
Method 1: Using the Ampersand (&) Operator
One of the simplest ways to add characters to the end of an Excel cell is by using the ampersand (&) operator. This method involves concatenating the original text with the desired character or string.
For example, suppose you have a list of names in column A, and you want to add the suffix "_ manager" to each name. You can use the following formula:
=A1&" manager"
Assuming the name is in cell A1, this formula will display the name with the added suffix.
Using Formulas and Functions

Excel offers a range of formulas and functions that can be used to add characters to the end of a cell. Some of the most commonly used functions for this purpose include:
CONCATENATE: This function combines two or more text strings into a single string.TEXTJOIN: This function concatenates a range of text strings, separated by a specified delimiter.REPLACE: This function replaces a specified character or string with another character or string.
For example, suppose you have a list of email addresses in column A, and you want to add the domain extension "@example.com" to each address. You can use the following formula:
=CONCATENATE(A1,"@example.com")
This formula will display the email address with the added domain extension.
Method 2: Using Flash Fill
Flash Fill is a powerful feature in Excel that allows you to automatically fill a range of cells with a specific pattern or formula. This feature can be used to add characters to the end of a cell, especially when working with large datasets.
To use Flash Fill, follow these steps:
- Select the range of cells that you want to fill.
- Go to the "Data" tab in the ribbon.
- Click on "Flash Fill" in the "Data Tools" group.
- In the "Flash Fill" dialog box, select the " Fill values" option.
- Enter the character or string that you want to add to the end of each cell.
- Click "OK" to apply the changes.
Using VBA Macros
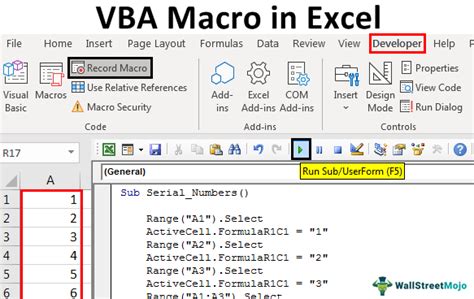
For more advanced users, VBA macros can be used to add characters to the end of an Excel cell. VBA (Visual Basic for Applications) is a programming language used to create macros in Excel.
To create a VBA macro, follow these steps:
- Press "Alt + F11" to open the Visual Basic Editor.
- In the Editor, go to "Insert" > "Module" to create a new module.
- Paste the following code into the module:
Sub AddCharacters()
Dim cell As Range
For Each cell In Selection
cell.Value = cell.Value & "_ manager"
Next cell
End Sub
This code will add the suffix "_ manager" to each cell in the selected range.
- Save the macro by clicking "File" > "Save" (or press "Ctrl + S").
- To run the macro, go to the "Developer" tab in the ribbon and click "Macros".
- Select the macro and click "Run".
Method 3: Using Power Query
Power Query is a powerful data manipulation tool in Excel that allows you to transform and analyze data. This feature can be used to add characters to the end of a cell, especially when working with large datasets.
To use Power Query, follow these steps:
- Go to the "Data" tab in the ribbon.
- Click on "From Table/Range" in the "Get & Transform Data" group.
- Select the range of cells that you want to transform.
- In the "Power Query Editor", go to the "Add Column" tab.
- Click on "Custom Column" and enter the following formula:
= [Column Name] & "_ manager"
Replace [Column Name] with the actual column name.
- Click "OK" to apply the changes.
Gallery of Adding Characters in Excel
Adding Characters in Excel
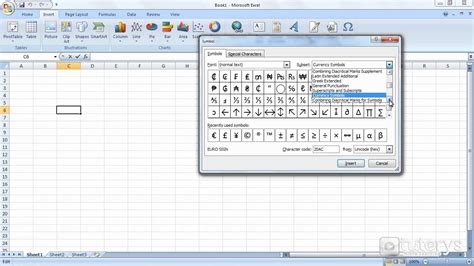

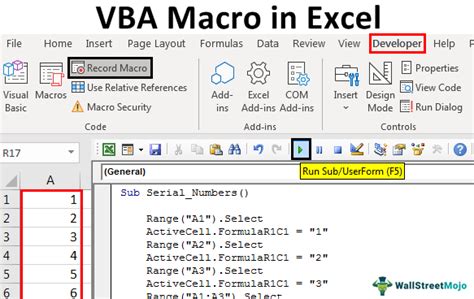
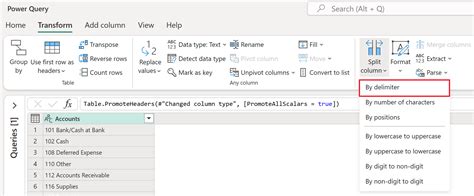
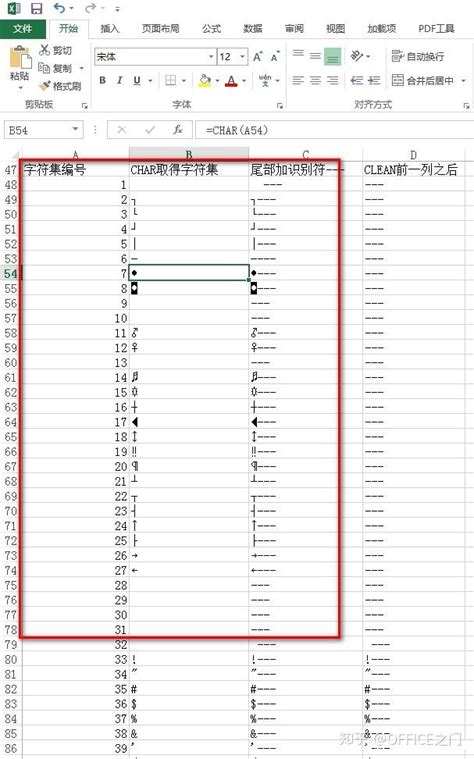
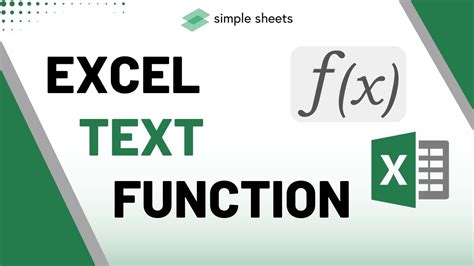
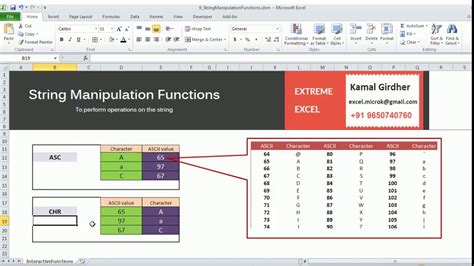

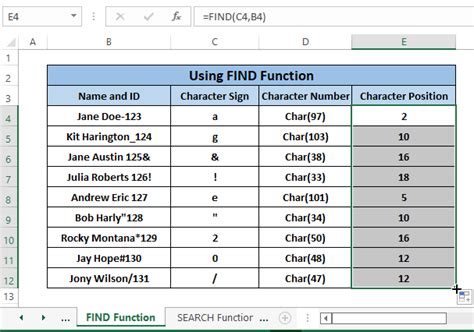
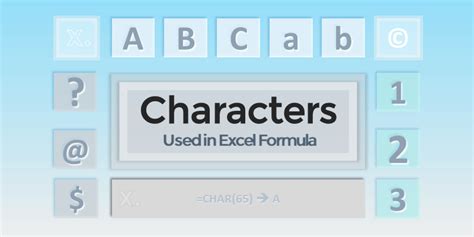
In conclusion, adding characters to the end of an Excel cell can be accomplished using various methods, including formulas, VBA macros, and Power Query. By mastering these techniques, you can efficiently manipulate and transform data in Excel, making your data management tasks easier and more efficient.
