Adding columns not next to each other in Google Sheets can be a bit tricky, but it's definitely doable. In this article, we'll explore the different methods to accomplish this task.
Why Add Columns Not Next to Each Other?
Before we dive into the methods, let's quickly discuss why you might need to add columns not next to each other. In Google Sheets, columns are typically added to the right of the existing columns. However, there may be situations where you need to insert a column between two existing columns that are not adjacent to each other. For example, you might need to add a new column to a table that has multiple sections or headers, and inserting a column in the middle would disrupt the layout.
Method 1: Using the Insert Column Feature
One way to add columns not next to each other is by using the Insert Column feature. To do this:
- Select the entire column where you want to insert the new column. You can do this by clicking on the column header or by selecting the entire column by pressing Ctrl+A (Windows) or Command+A (Mac).
- Right-click on the selected column and choose Insert 1 left or Insert 1 right, depending on where you want to insert the new column.
- Repeat step 2 for each column you want to insert.
This method is useful when you need to insert multiple columns, but it can be time-consuming if you need to insert columns that are far apart.
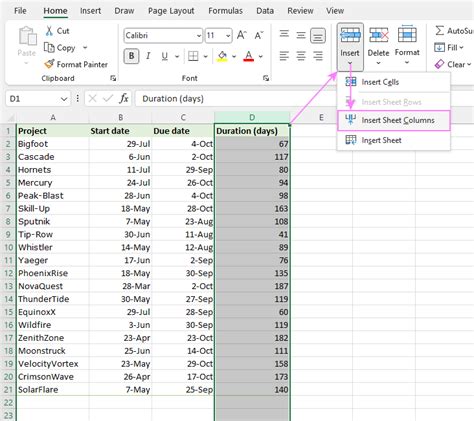
Method 2: Using the Drag-and-Drop Method
Another way to add columns not next to each other is by using the drag-and-drop method. To do this:
- Select the entire column where you want to insert the new column.
- Click and drag the selected column to the desired location. You'll see a blue line indicating where the column will be inserted.
- Release the mouse button to insert the column.
This method is useful when you need to insert a column in a specific location, but it can be tricky to get the column to insert in the correct position.
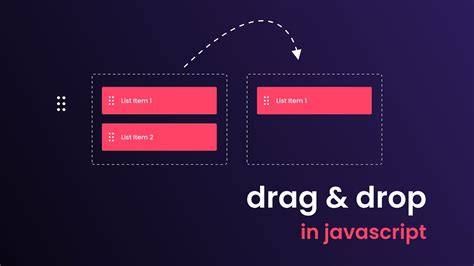
Method 3: Using the Copy and Paste Method
A third way to add columns not next to each other is by using the copy and paste method. To do this:
- Select the entire column where you want to insert the new column.
- Copy the selected column by pressing Ctrl+C (Windows) or Command+C (Mac).
- Select the cell where you want to insert the new column.
- Right-click on the selected cell and choose Paste special > Paste values.
- Repeat steps 3-4 for each column you want to insert.
This method is useful when you need to insert columns that contain formulas or formatting, but it can be time-consuming if you need to insert multiple columns.

Tips and Variations
Here are some tips and variations to keep in mind when adding columns not next to each other:
- To insert multiple columns at once, select multiple columns and use the Insert Column feature or the drag-and-drop method.
- To insert a column in a specific location, use the drag-and-drop method or the copy and paste method.
- To insert a column with a specific width, use the Insert Column feature and adjust the column width manually.
- To insert a column with a specific format, use the copy and paste method and apply the format to the new column.
Conclusion
Adding columns not next to each other in Google Sheets can be a bit tricky, but by using one of the methods outlined above, you can accomplish this task with ease. Whether you use the Insert Column feature, the drag-and-drop method, or the copy and paste method, you'll be able to insert columns in the desired location and format. So next time you need to add columns not next to each other, try one of these methods and see how it works for you!
Adding Columns Not Next to Each Other Gallery
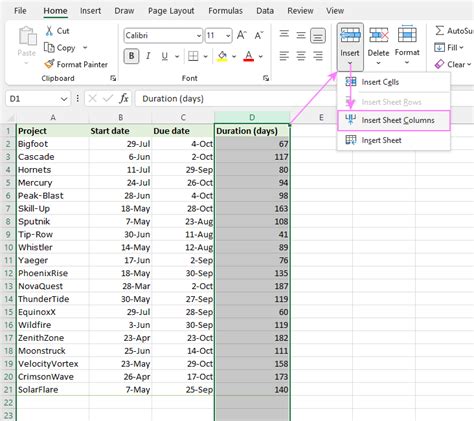
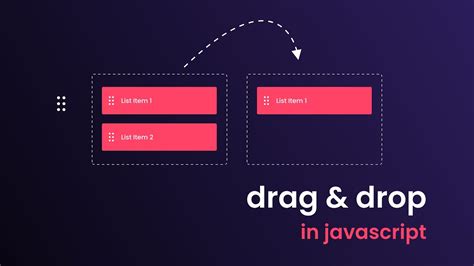

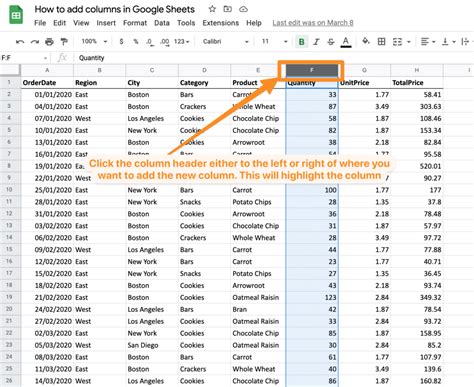
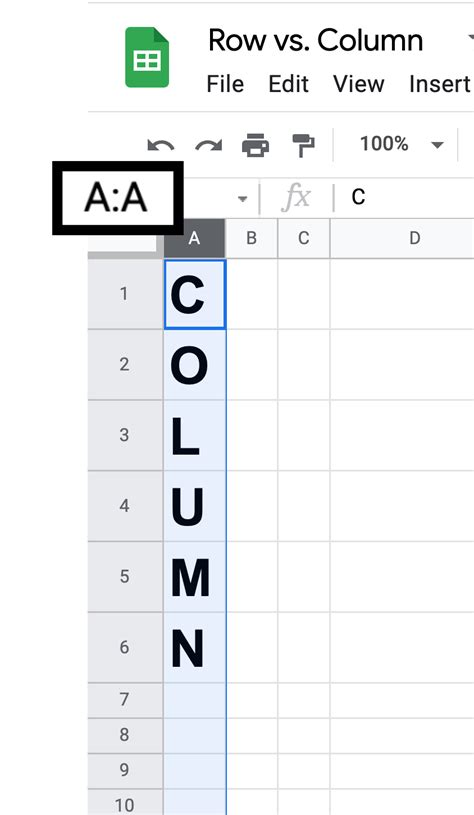
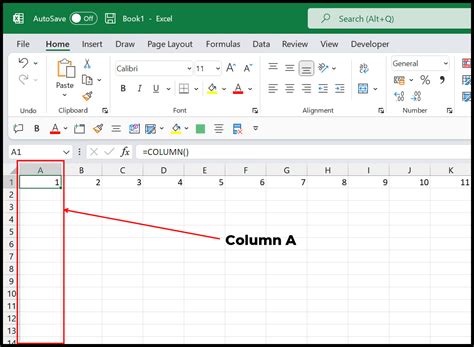

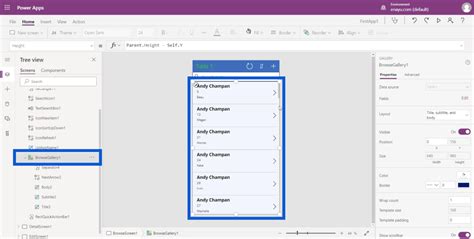
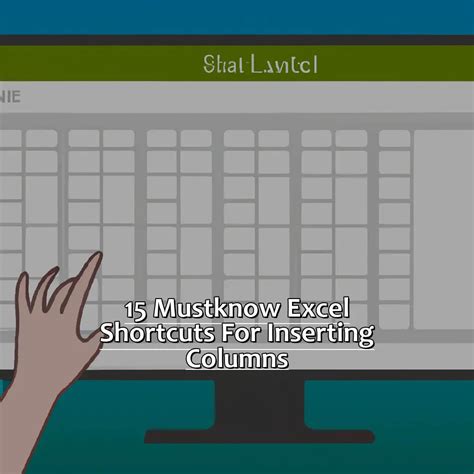
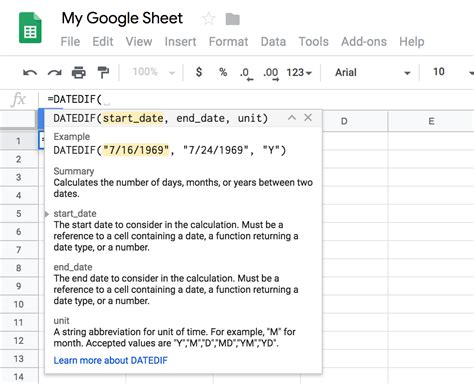
We hope this article has been helpful in explaining how to add columns not next to each other in Google Sheets. If you have any further questions or need more assistance, please don't hesitate to ask. Happy spreadsheeting!
