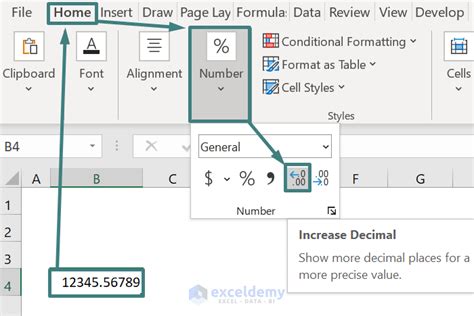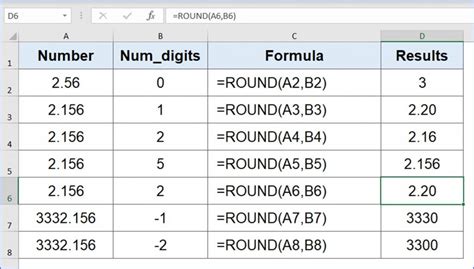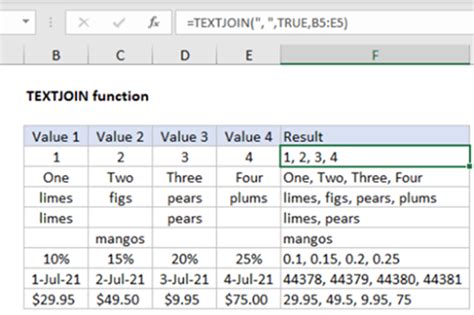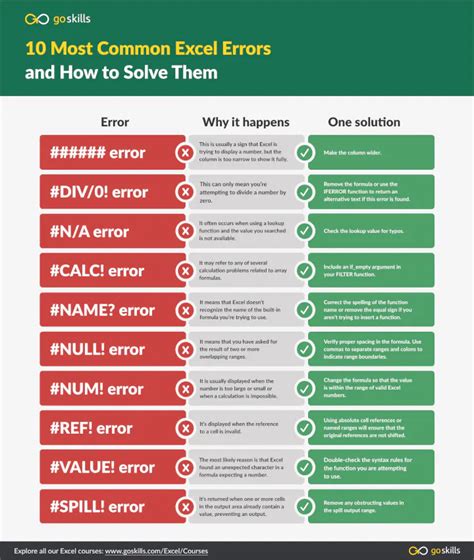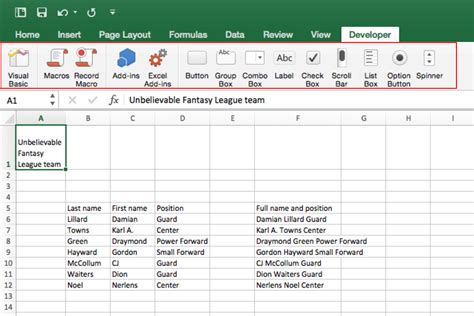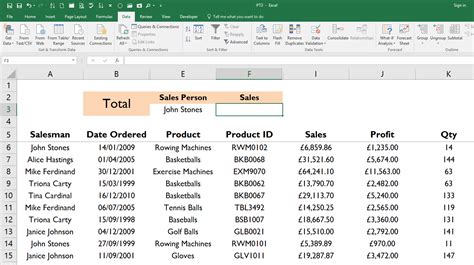Adding decimals to numbers in Excel can be a bit tricky, but don't worry, we've got you covered. In this article, we'll show you the easiest ways to add decimals to numbers in Excel, along with some tips and tricks to make your workflow smoother.
Why Do You Need to Add Decimals to Numbers in Excel?
In many cases, you may need to add decimals to numbers in Excel to represent fractions, percentages, or financial values. For example, you may need to calculate the cost of an item with tax, or represent a percentage increase in sales. Whatever the reason, adding decimals to numbers in Excel is a common task that can be done easily with the right techniques.
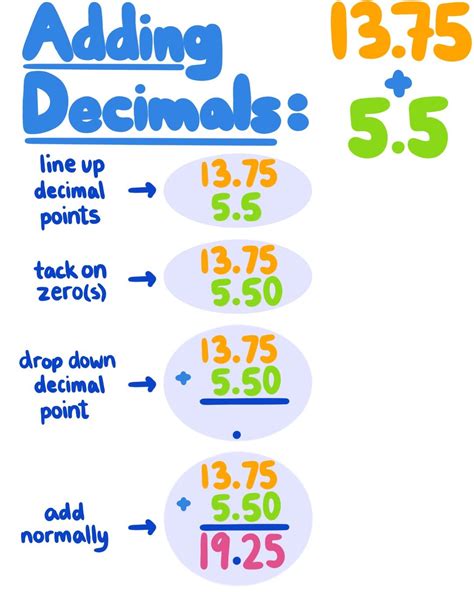
Method 1: Using the Decimal Places Option
One of the easiest ways to add decimals to numbers in Excel is to use the Decimal Places option. Here's how:
- Select the cell or range of cells that you want to add decimals to.
- Go to the Home tab in the Excel ribbon.
- Click on the Number group and select the Increase Decimal button (or press Ctrl + Shift +!).
- Excel will automatically add one decimal place to the selected cells.
Using Excel Formulas to Add Decimals
Another way to add decimals to numbers in Excel is to use formulas. Here are a few examples:
Using the ROUND Function
The ROUND function in Excel allows you to round a number to a specified number of decimal places. Here's an example:
- Select the cell where you want to display the result.
- Type the formula
=ROUND(A1, 2)(assuming the number you want to add decimals to is in cell A1). - Press Enter to see the result.
Using the TEXT Function
The TEXT function in Excel allows you to format a number as text, including adding decimals. Here's an example:
- Select the cell where you want to display the result.
- Type the formula
=TEXT(A1, "0.00")(assuming the number you want to add decimals to is in cell A1). - Press Enter to see the result.

Tips and Tricks for Adding Decimals in Excel
Here are a few tips and tricks to keep in mind when adding decimals to numbers in Excel:
- Use the Decimal Places option to quickly add one decimal place to a number.
- Use the ROUND function to round a number to a specified number of decimal places.
- Use the TEXT function to format a number as text, including adding decimals.
- Use the
=sign to start a formula in Excel. - Use parentheses to group numbers and operators in a formula.
- Use the F2 key to edit a cell formula.
Common Errors When Adding Decimals in Excel
Here are a few common errors to watch out for when adding decimals to numbers in Excel:
- Forgetting to use the
=sign to start a formula. - Using the wrong number of decimal places.
- Forgetting to group numbers and operators in a formula using parentheses.
- Using the wrong function (e.g. using the ROUND function when you mean to use the TEXT function).
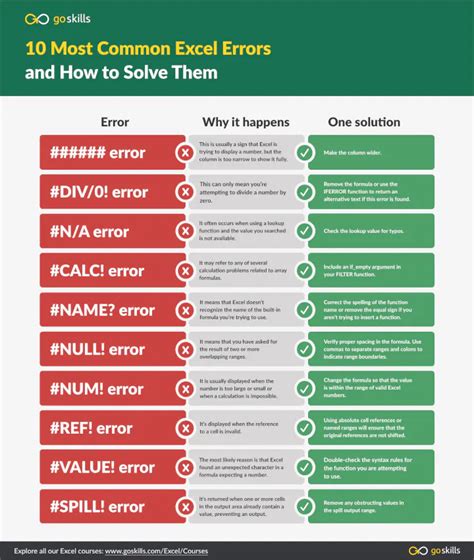
Conclusion
Adding decimals to numbers in Excel is a common task that can be done easily with the right techniques. Whether you use the Decimal Places option or Excel formulas, you can quickly and easily add decimals to numbers in your spreadsheet. Remember to use the = sign to start a formula, group numbers and operators using parentheses, and use the right function for the job. With these tips and tricks, you'll be adding decimals like a pro in no time!
Adding Decimals in Excel Image Gallery