When working with Excel, it's common to need to reference files or folders on your computer or network. Adding file paths to Excel can be a useful way to link to external files, create hyperlinks, or even automate tasks. In this article, we'll explore five ways to add file paths to Excel, along with their benefits and step-by-step instructions.
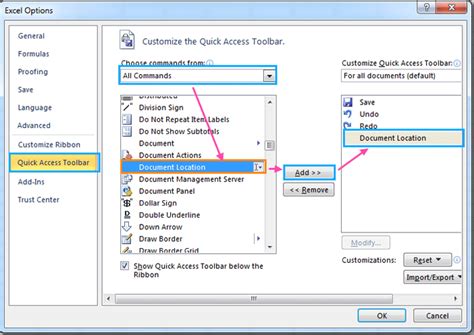
Why Add File Paths to Excel?
Before we dive into the methods, let's quickly discuss why adding file paths to Excel is useful. By linking to external files or folders, you can:
- Create hyperlinks to quickly access files or websites
- Automate tasks, such as importing data or running macros
- Enhance data analysis by referencing external data sources
- Improve collaboration by sharing files and folders with others
Method 1: Using the HYPERLINK Function
One of the easiest ways to add a file path to Excel is by using the HYPERLINK function. This function creates a clickable link to a file or website.
Step-by-Step Instructions:
- Select the cell where you want to add the hyperlink.
- Type
=HYPERLINK(and then enter the file path, enclosed in quotation marks. - Close the parentheses and press Enter.
- The hyperlink will be created, and you can click on it to access the file or website.
Example: =HYPERLINK("C:\Users\Documents\Example.xlsx")
Method 2: Using the FILEPATH Function
The FILEPATH function is another way to add a file path to Excel. This function returns the file path of a workbook or worksheet.
Step-by-Step Instructions:
- Select the cell where you want to add the file path.
- Type
=FILEPATH(and then select the workbook or worksheet you want to reference. - Close the parentheses and press Enter.
- The file path will be displayed in the cell.
Example: =FILEPATH(A1) (assuming A1 contains the workbook or worksheet name)
Method 3: Using VBA Macros
If you need to add multiple file paths or automate tasks, using VBA macros can be a powerful solution. VBA (Visual Basic for Applications) is a programming language built into Excel.
Step-by-Step Instructions:
- Press Alt + F11 to open the VBA Editor.
- In the Editor, insert a new module by clicking Insert > Module.
- Write a macro that uses the
FileDialogobject to select a file path. - Use the
FileSystemObjectto manipulate the file path.
Example:
Sub AddFilePath()
Dim filePath As String
filePath = Application.FileDialog(msoFileDialogFilePicker).SelectedItems(1)
Range("A1").Value = filePath
End Sub
Method 4: Using Power Query
Power Query is a powerful data manipulation tool in Excel. You can use Power Query to add file paths to Excel by referencing external data sources.
Step-by-Step Instructions:
- Go to the Data tab and click New Query > From File > From Folder.
- Select the folder containing the files you want to reference.
- In the Power Query Editor, click Add Column > Custom Column.
- Use the
Folder.Pathfunction to add the file path.
Example: = Folder.Path & "\" & Folder.Name
Method 5: Using Excel Formulas
Finally, you can use Excel formulas to add file paths by concatenating strings and using functions like LEFT, RIGHT, and MID.
Step-by-Step Instructions:
- Select the cell where you want to add the file path.
- Use the
LEFT,RIGHT, andMIDfunctions to extract parts of the file path. - Concatenate the extracted parts using the
&operator.
Example: =LEFT(A1,FIND(":",A1)-1) & "\" & MID(A1,FIND(":",A1)+1,LEN(A1))
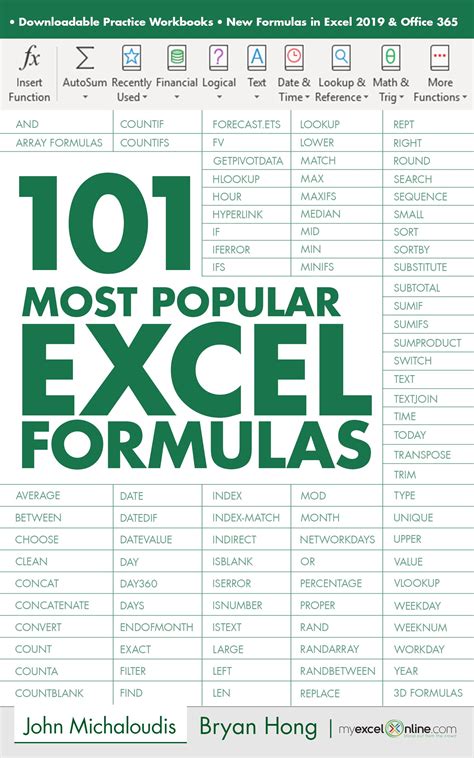
Gallery of Excel File Path Images
Excel File Path Image Gallery
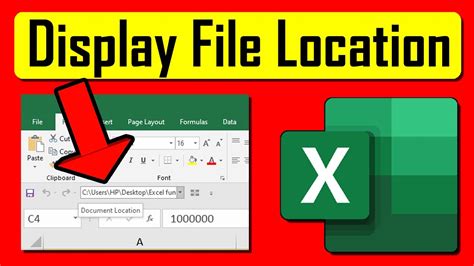
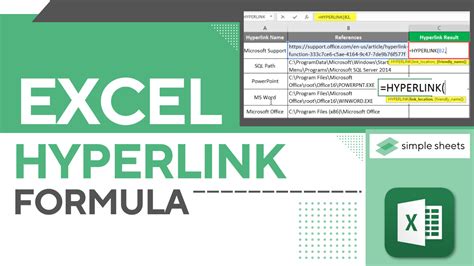
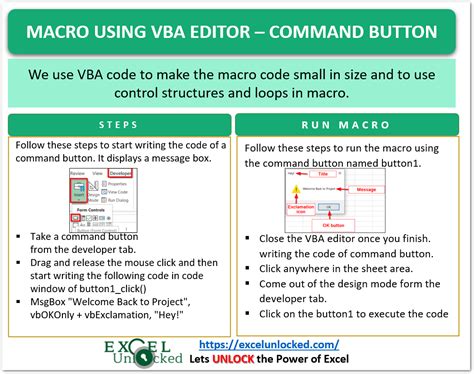
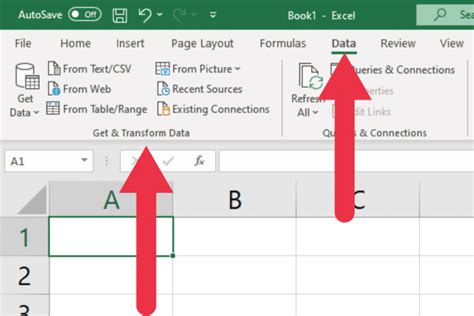
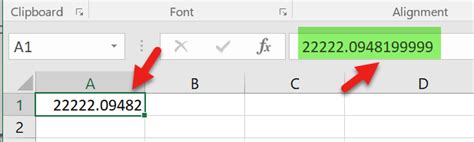
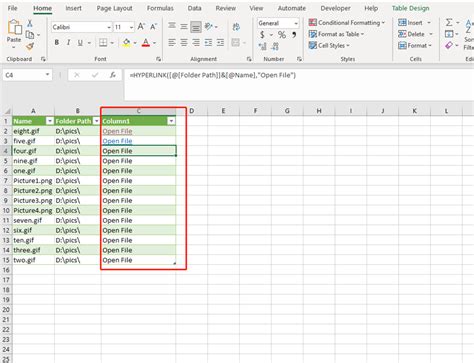
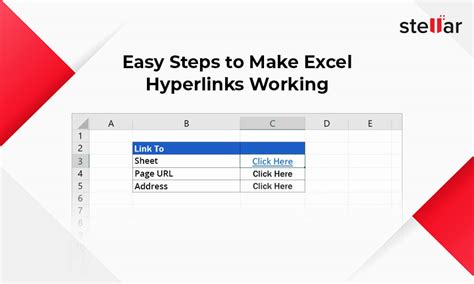
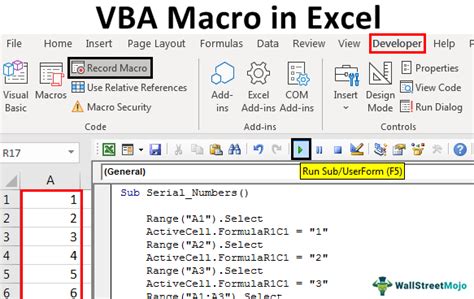
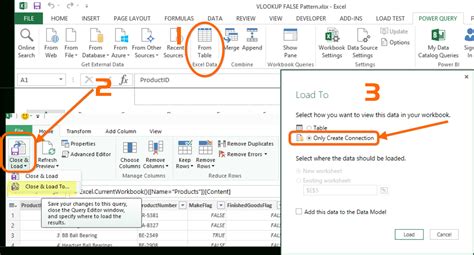
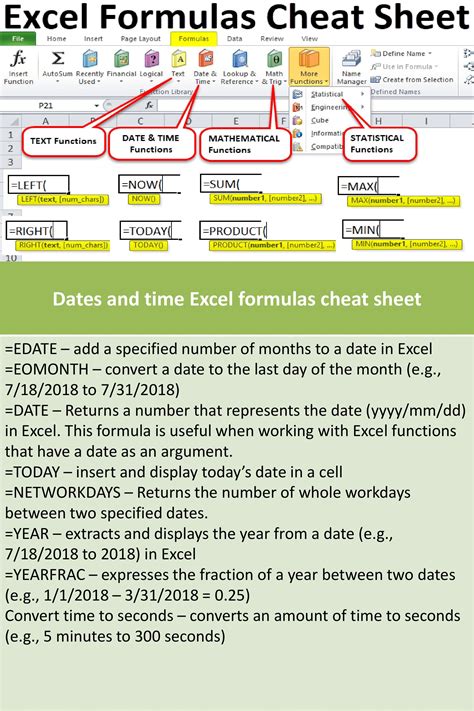
By using one or more of these methods, you can easily add file paths to Excel and enhance your data analysis and automation tasks. Remember to choose the method that best fits your needs and skill level.
