Intro
Enhance your Excel spreadsheets with custom fonts. Learn 5 ways to add fonts in Excel, including installing new fonts, using font libraries, and modifying existing fonts. Discover how to add font styles, change font sizes, and apply font formatting to make your data visually appealing and professional.
Working with Excel can be a tedious task, especially when it comes to customizing the appearance of your spreadsheets. One of the simplest ways to enhance the visual appeal of your Excel sheets is by adding custom fonts. In this article, we will explore five ways to add fonts in Excel, making it easier for you to personalize your spreadsheets.
The Importance of Custom Fonts in Excel
Custom fonts can significantly impact the overall appearance of your Excel spreadsheets. By choosing the right font, you can convey your message more effectively, make your data more readable, and even add a touch of personality to your sheets. Whether you're creating a budget, tracking sales, or managing a project, custom fonts can help you stand out from the crowd.
Method 1: Using the Font Group in the Home Tab
The most straightforward way to add fonts in Excel is by using the Font group in the Home tab. This method allows you to choose from a wide range of fonts, font sizes, and styles.
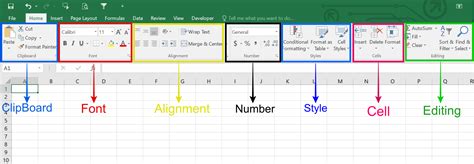
To access the Font group, follow these steps:
- Select the cell or range of cells you want to format.
- Go to the Home tab in the Excel ribbon.
- Click on the Font group in the top-left corner of the screen.
- Choose a font from the drop-down list, and select a font size and style.
Method 2: Using the Format Cells Dialog Box
Another way to add fonts in Excel is by using the Format Cells dialog box. This method provides more advanced font options, including font color, strikethrough, and superscript.
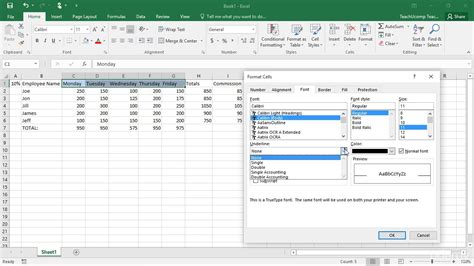
To access the Format Cells dialog box, follow these steps:
- Select the cell or range of cells you want to format.
- Right-click on the selected cells and choose Format Cells.
- In the Format Cells dialog box, click on the Font tab.
- Choose a font from the list, and select font size, style, and other options.
Method 3: Using the Ctrl + Shift + F Shortcut
If you want to quickly change the font in Excel, you can use the Ctrl + Shift + F shortcut. This method allows you to switch between different fonts without accessing the Font group or Format Cells dialog box.
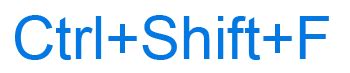
To use the Ctrl + Shift + F shortcut, follow these steps:
- Select the cell or range of cells you want to format.
- Press Ctrl + Shift + F on your keyboard.
- Choose a font from the list, and select font size and style.
Method 4: Using the Excel Web App
If you're using the Excel web app, you can add fonts using the Font group in the Home tab. However, the web app offers limited font options compared to the desktop version.
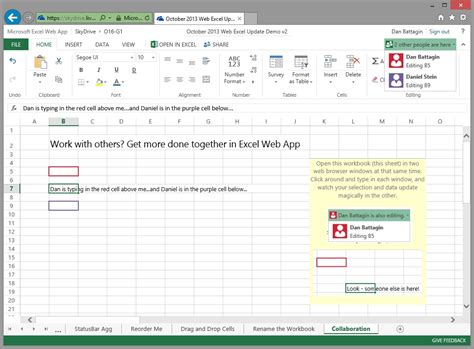
To add fonts in the Excel web app, follow these steps:
- Select the cell or range of cells you want to format.
- Go to the Home tab in the Excel web app.
- Click on the Font group in the top-left corner of the screen.
- Choose a font from the list, and select font size and style.
Method 5: Using VBA Macros
If you want to automate font changes in Excel, you can use VBA macros. This method requires some programming knowledge, but it allows you to customize font changes with specific conditions.
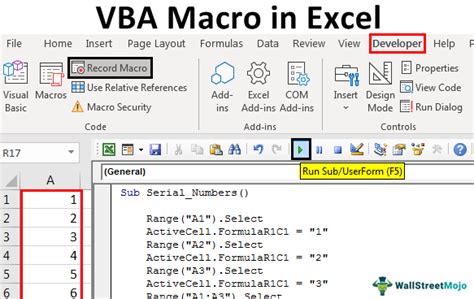
To create a VBA macro for font changes, follow these steps:
- Press Alt + F11 on your keyboard to open the VBA editor.
- In the VBA editor, click on Insert > Module.
- Write a VBA code that changes the font of a specific range of cells.
- Save the macro and run it to apply the font changes.
Gallery of Excel Fonts
Excel Fonts Gallery





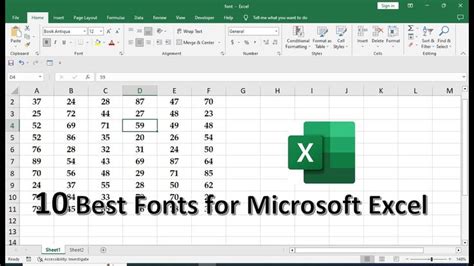


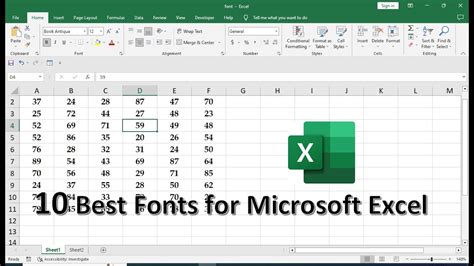
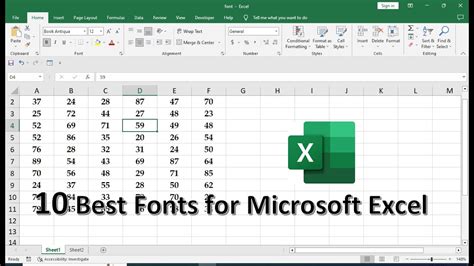
We hope this article has provided you with the necessary information to add fonts in Excel. Whether you're a beginner or an advanced user, customizing fonts can enhance the appearance of your spreadsheets and make them more readable. Try out these methods and experiment with different fonts to find the perfect one for your needs.
Feel free to share your thoughts and experiences with adding fonts in Excel. Which method do you prefer? Do you have any favorite fonts or font combinations? Share your comments below, and don't forget to share this article with your friends and colleagues who might find it useful.
