Adding grocery products to Google Sheets can be a daunting task, especially when dealing with a large number of items. However, with the help of formulas, you can easily automate the process and save time. In this article, we will explore the steps to add grocery products to Google Sheets using formulas.
Why Use Formulas in Google Sheets?
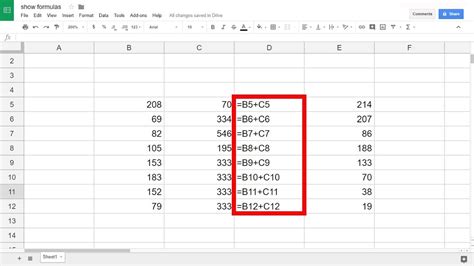
Using formulas in Google Sheets can help you streamline your workflow, reduce errors, and increase productivity. Formulas can perform calculations, manipulate data, and even automate tasks. In the context of adding grocery products, formulas can help you quickly add items to your sheet, calculate prices, and keep track of inventory.
Benefits of Using Formulas for Grocery Products
- Saves time: Formulas can automate the process of adding grocery products, saving you time and effort.
- Reduces errors: Formulas can help reduce errors by minimizing manual data entry.
- Increases productivity: With formulas, you can focus on other tasks while Google Sheets handles the data entry.
Step 1: Set Up Your Google Sheet
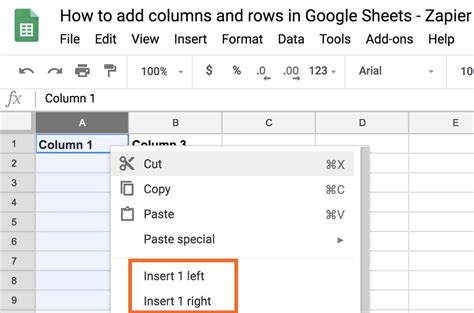
Before you start adding formulas, you need to set up your Google Sheet. Create a new sheet and set up the following columns:
- Product Name
- Price
- Quantity
- Total Cost
Step 2: Create a Dropdown List for Product Names
To make it easier to add products, create a dropdown list of product names. To do this:
- Go to the "Data" menu and select "Data validation."
- Select the cell range where you want to create the dropdown list.
- Select "List of items" and enter the list of product names.
Step 3: Use the VLOOKUP Formula to Add Products
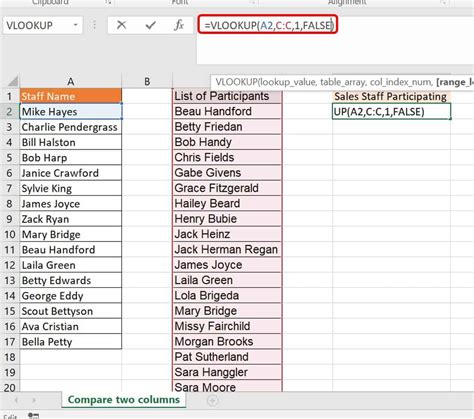
The VLOOKUP formula is a powerful tool that can help you add products to your sheet. The formula looks like this:
=VLOOKUP(A2, Products, 2, FALSE)
- A2 is the cell where you enter the product name.
- Products is the range of cells that contains the product names and prices.
- 2 is the column index that contains the prices.
Step 4: Use the SUMIF Formula to Calculate Total Cost
To calculate the total cost, use the SUMIF formula. The formula looks like this:
=SUMIF(A:A, A2, C:C)
- A:A is the range of cells that contains the product names.
- A2 is the cell where you enter the product name.
- C:C is the range of cells that contains the prices.
Step 5: Use the INDEX-MATCH Formula to Add Products
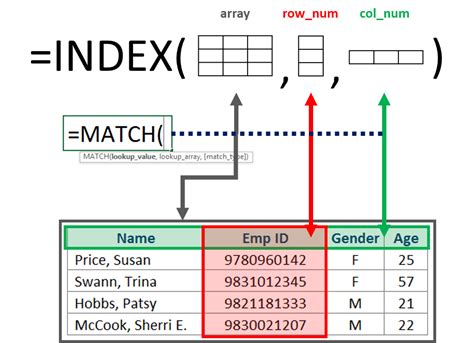
The INDEX-MATCH formula is another powerful tool that can help you add products to your sheet. The formula looks like this:
=INDEX(Prices, MATCH(A2, Products, 0))
- Prices is the range of cells that contains the prices.
- A2 is the cell where you enter the product name.
- Products is the range of cells that contains the product names.
Step 6: Use the IF Formula to Handle Errors
To handle errors, use the IF formula. The formula looks like this:
=IF(ISERROR(A2), "Product not found", VLOOKUP(A2, Products, 2, FALSE))
- ISERROR checks if the cell A2 contains an error.
- "Product not found" is the message that appears if the product is not found.
- VLOOKUP is the formula that looks up the product name and returns the price.
Gallery of Google Sheets Formulas
Google Sheets Formulas
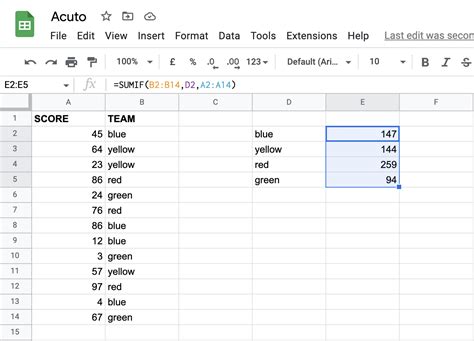
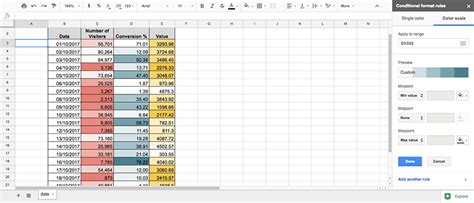
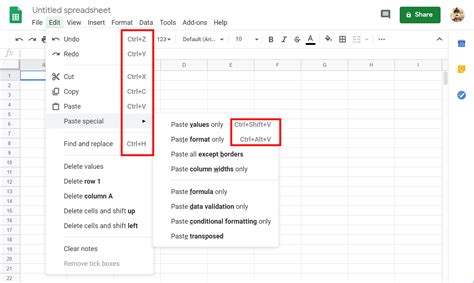
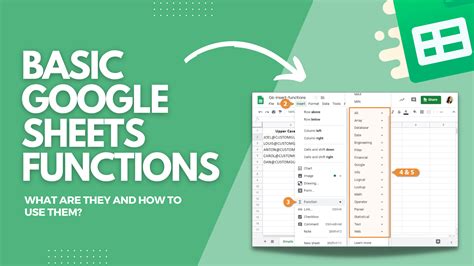
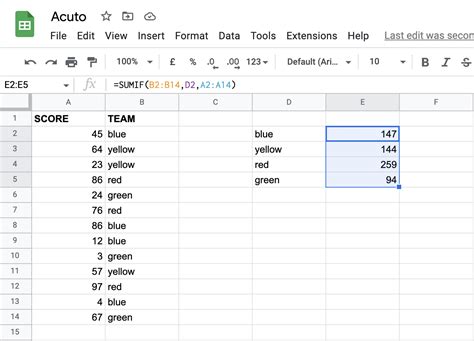
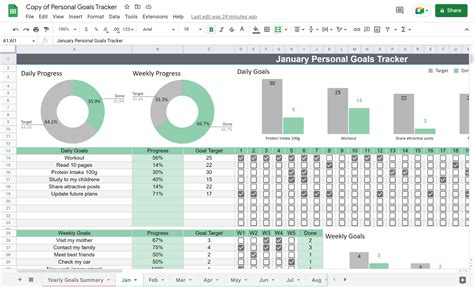
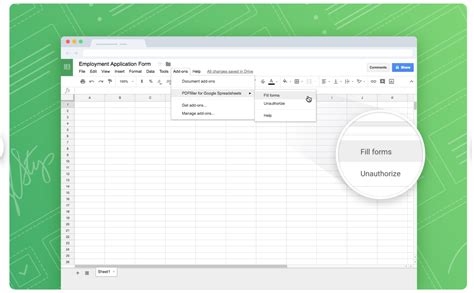
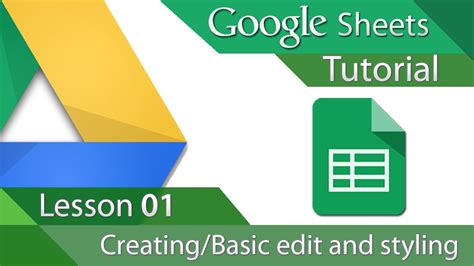
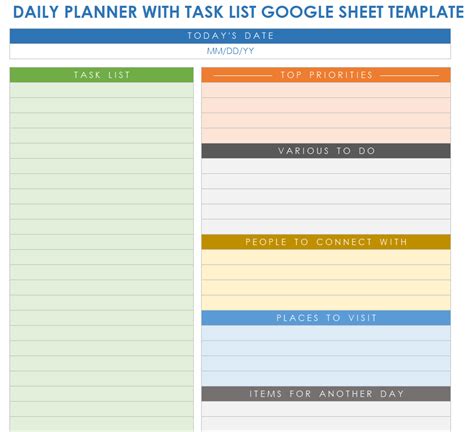
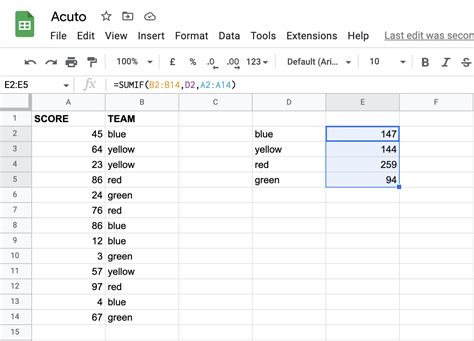
By following these steps and using the formulas outlined above, you can easily add grocery products to your Google Sheet. Remember to experiment with different formulas and functions to automate your workflow and increase productivity.
We hope you found this article helpful. If you have any questions or need further assistance, please don't hesitate to comment below.
